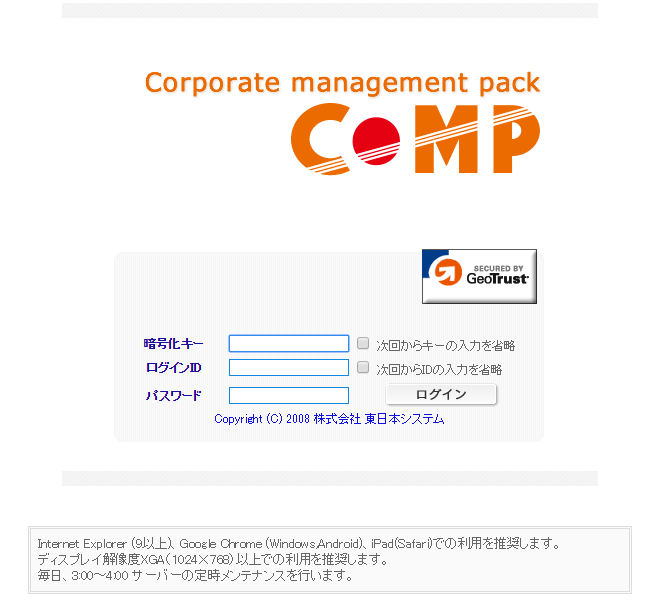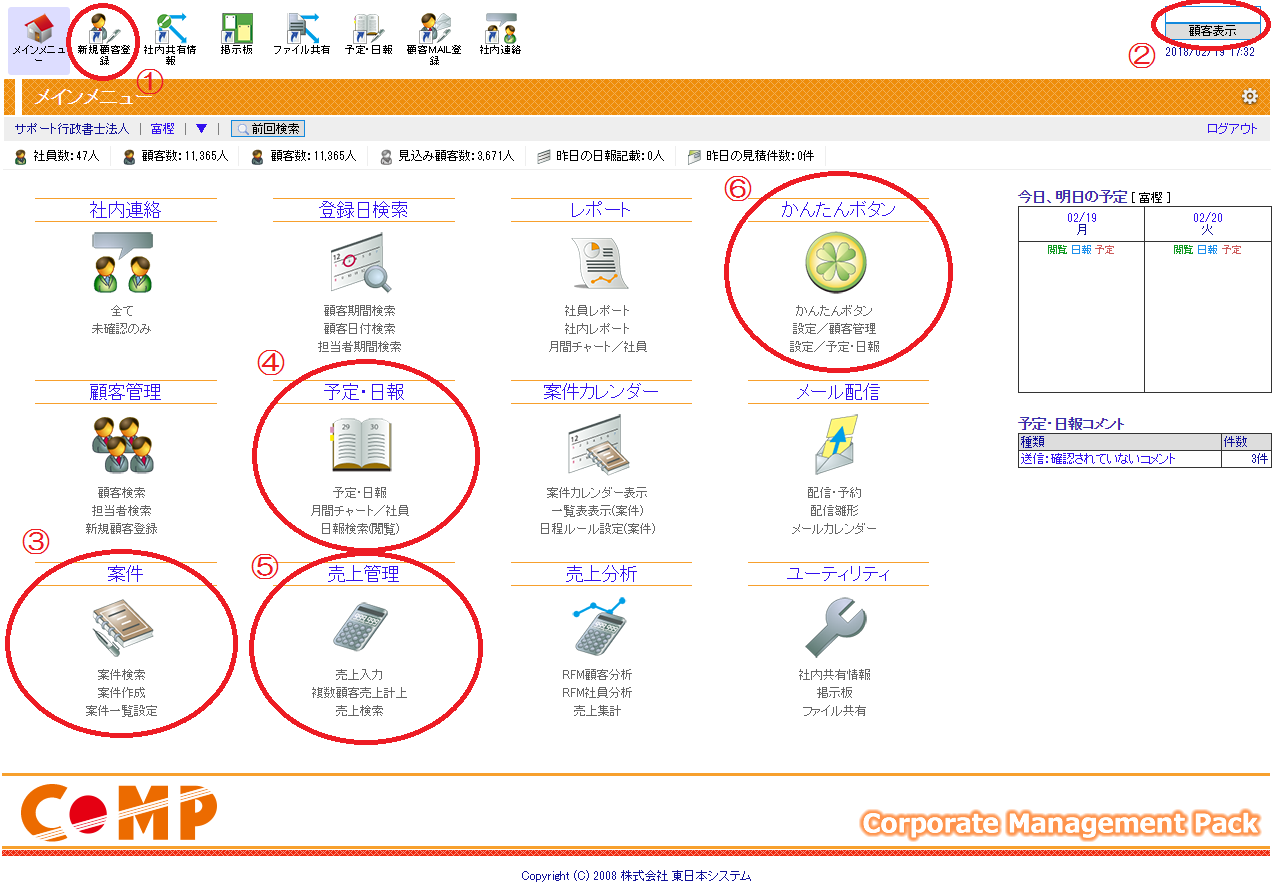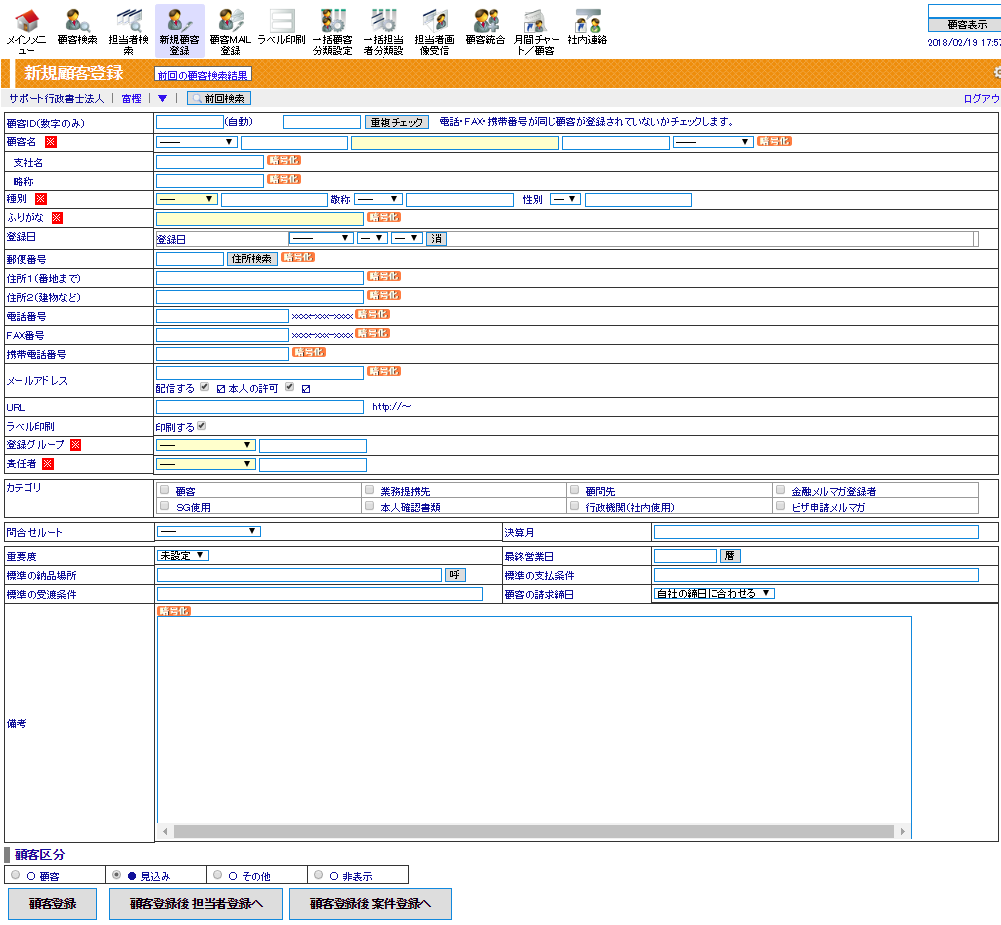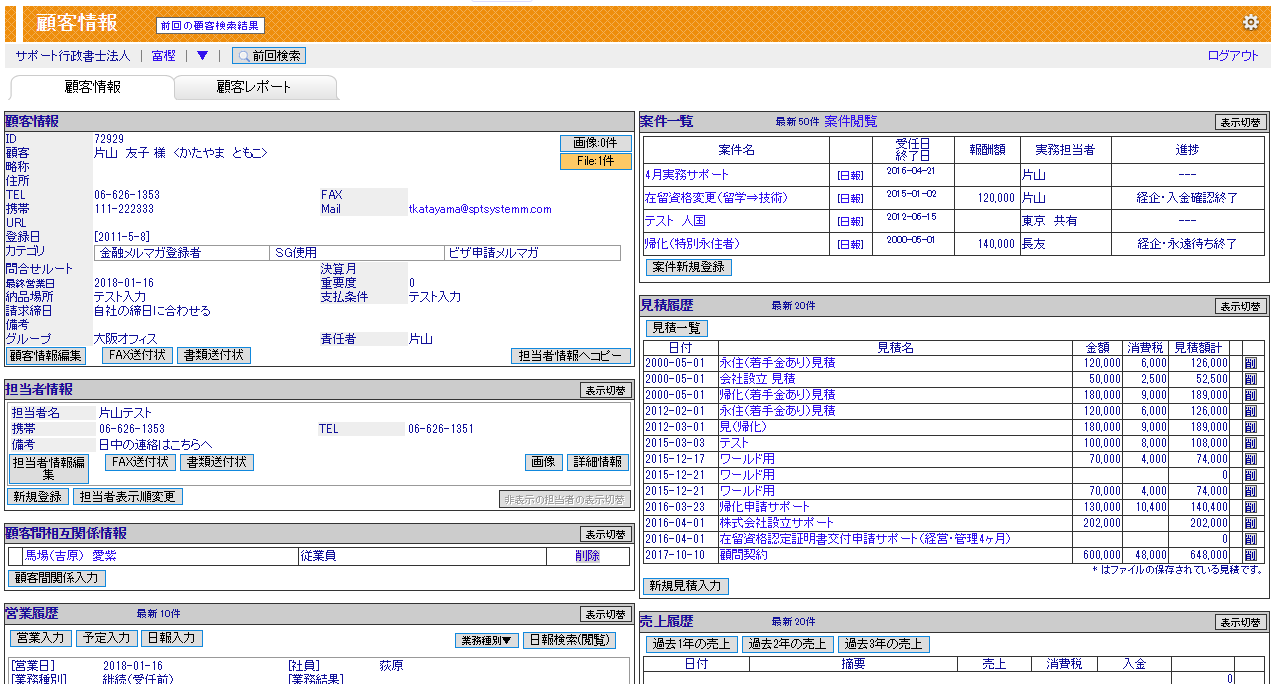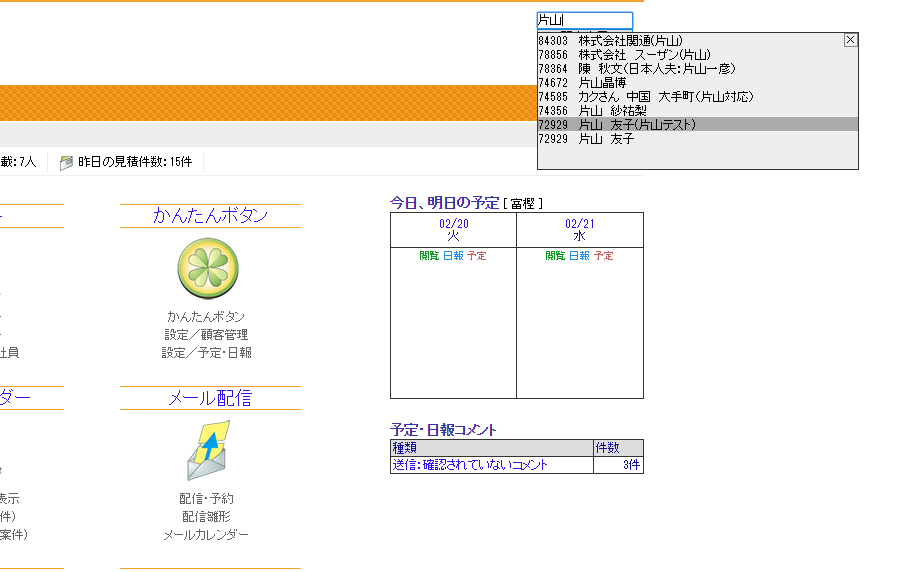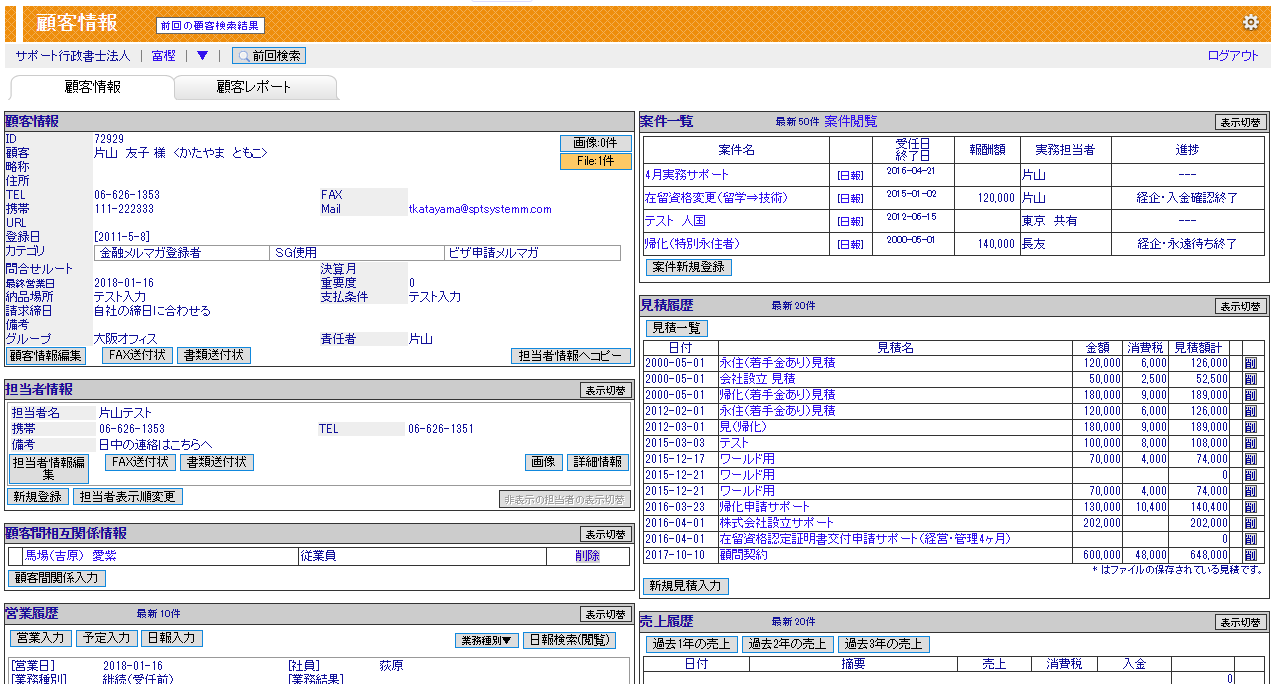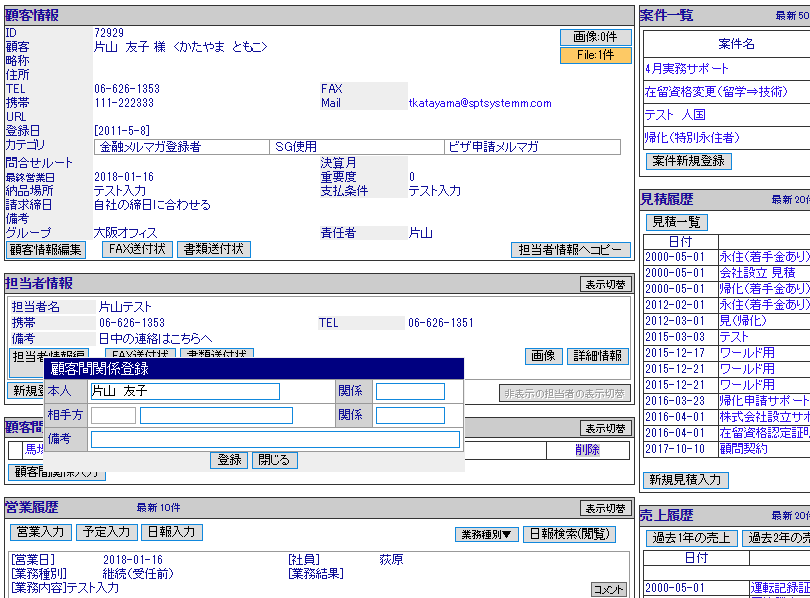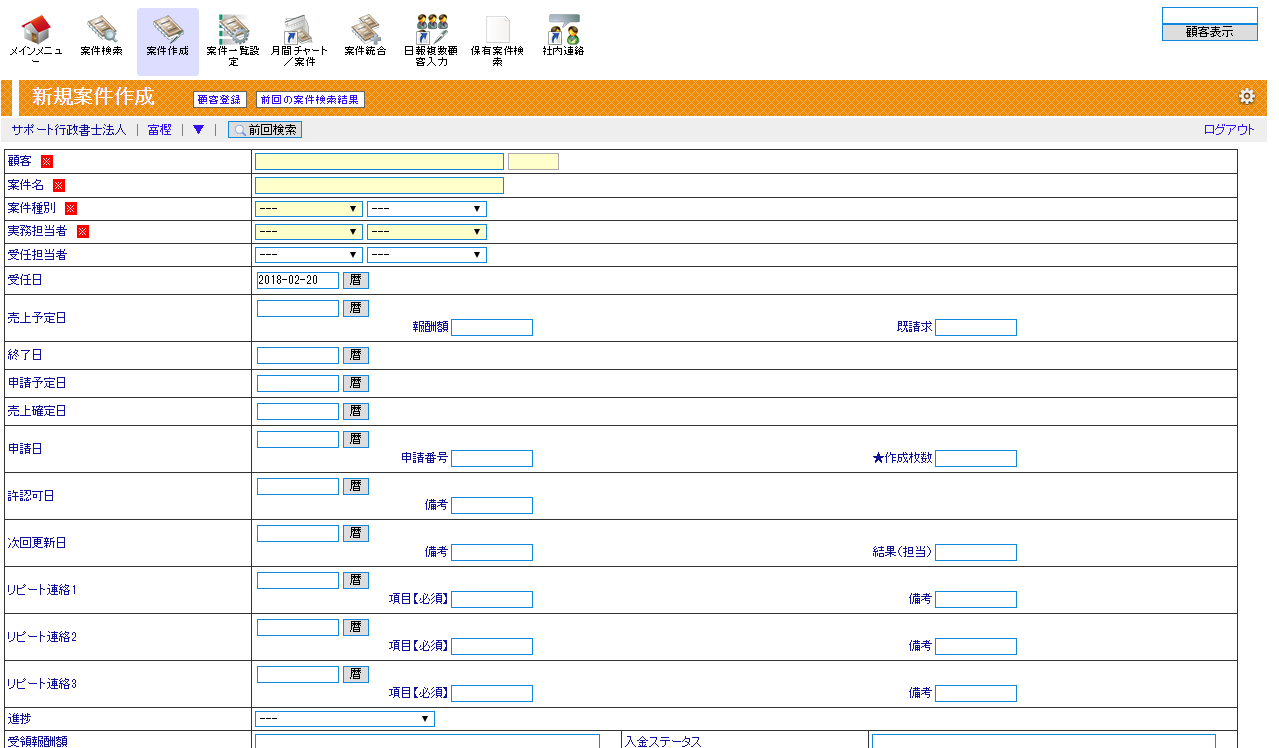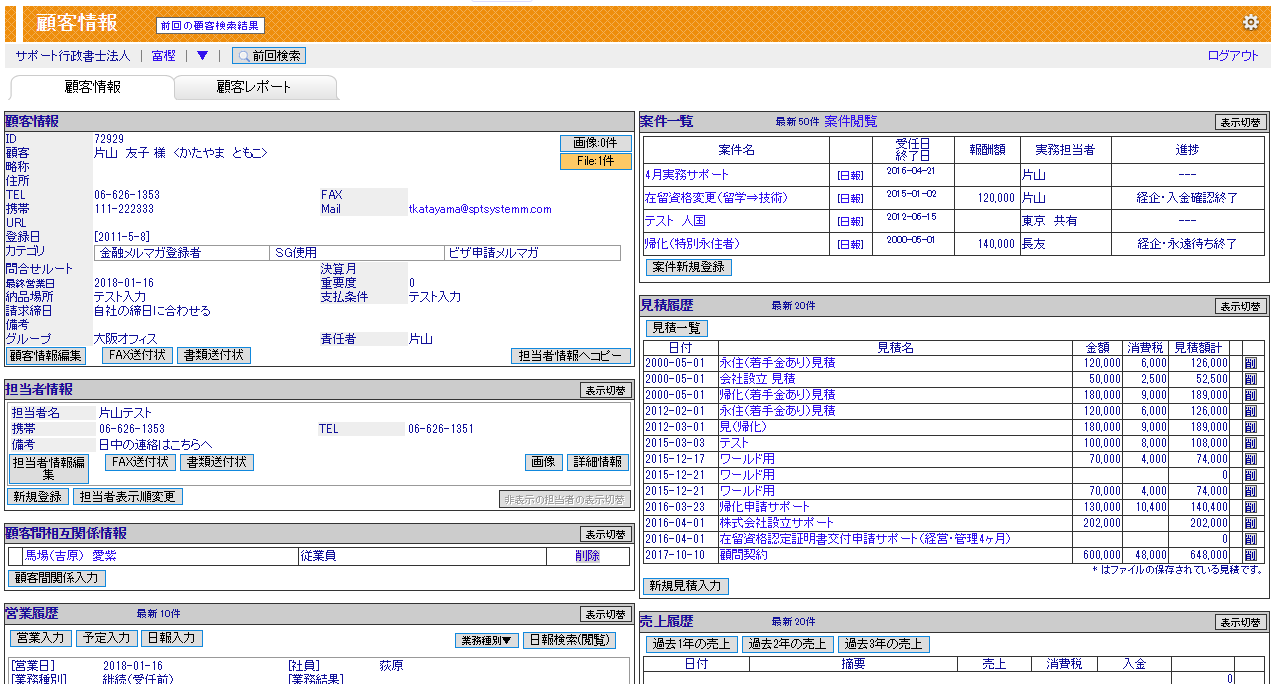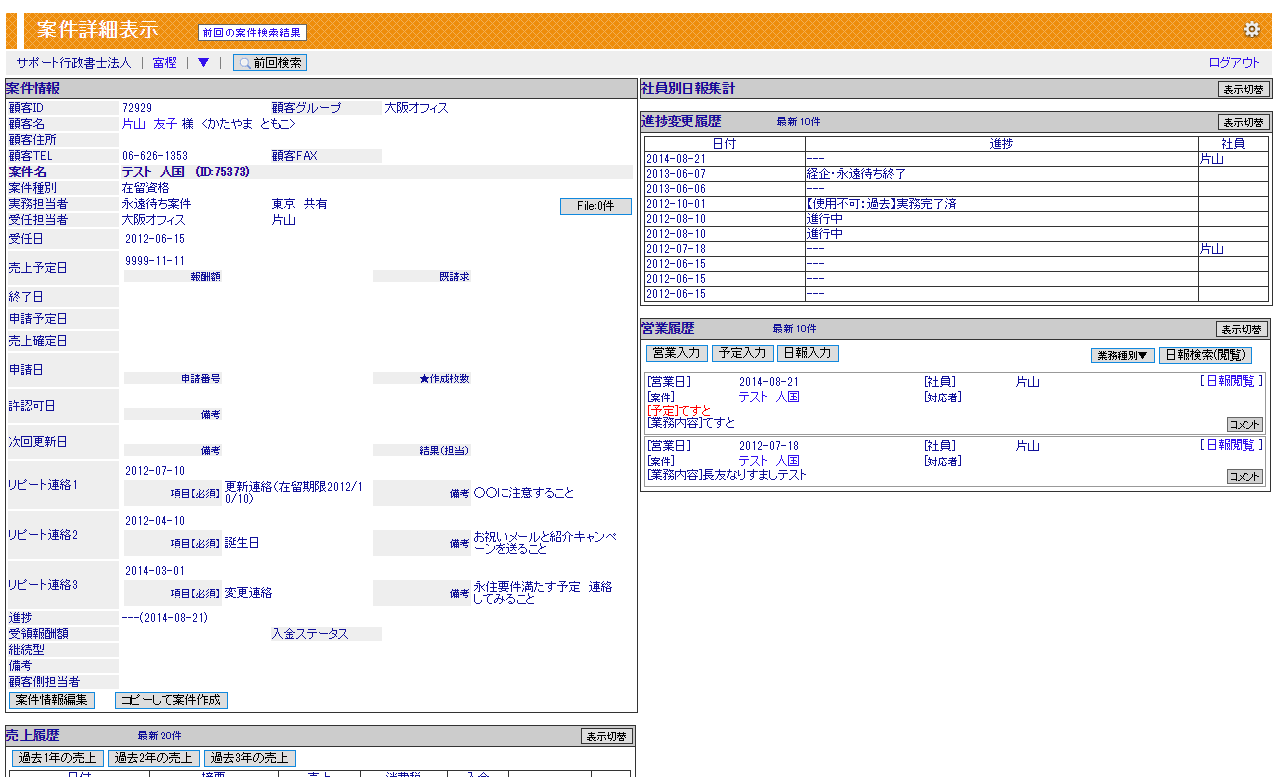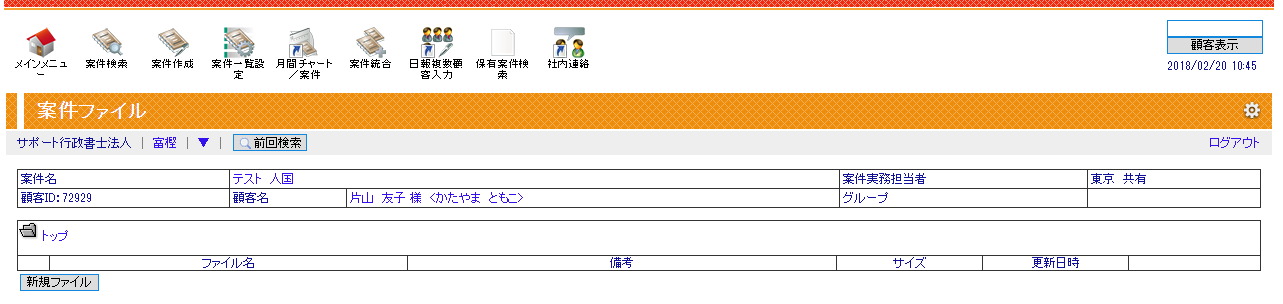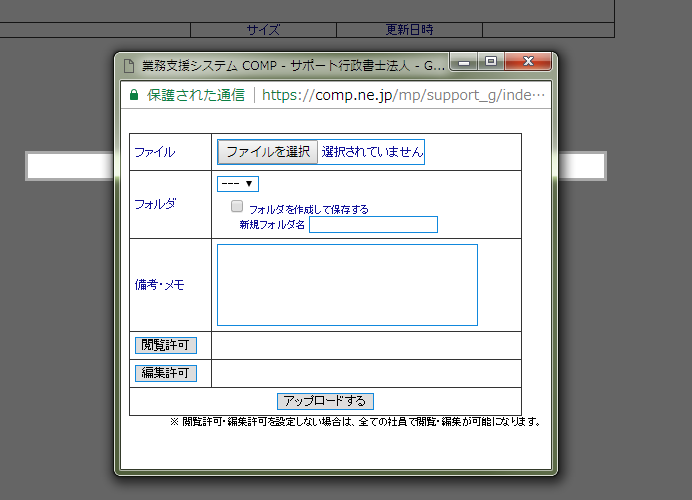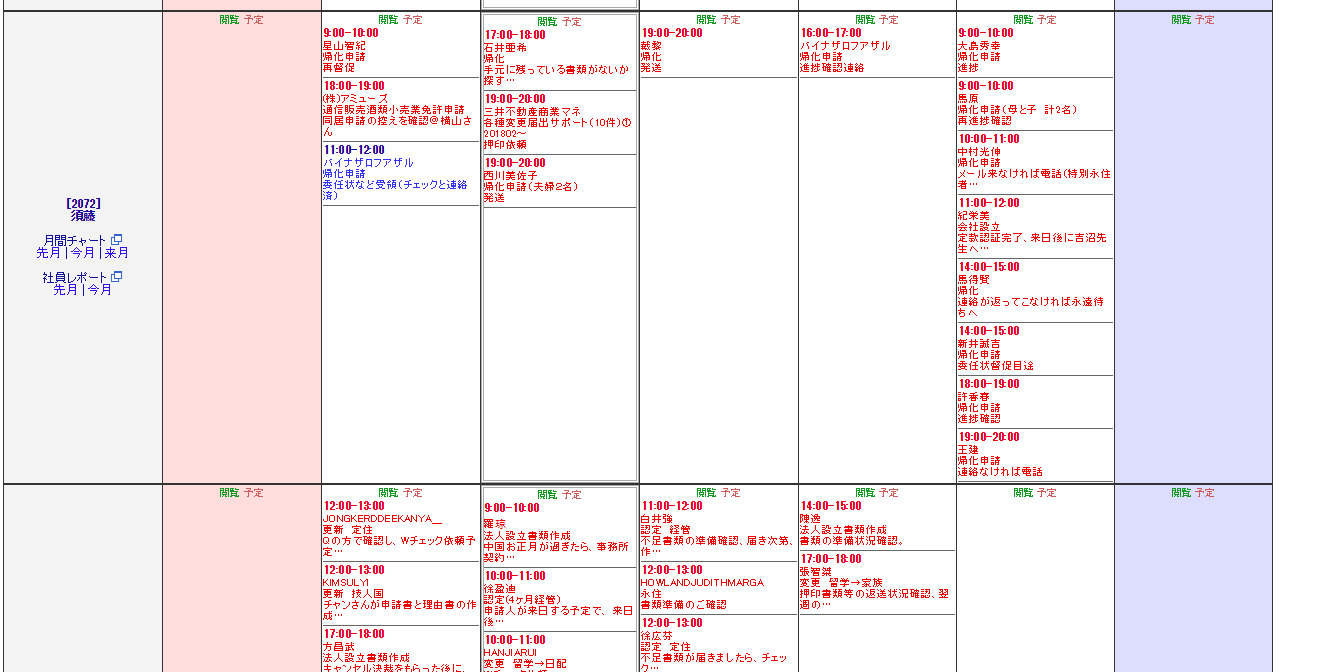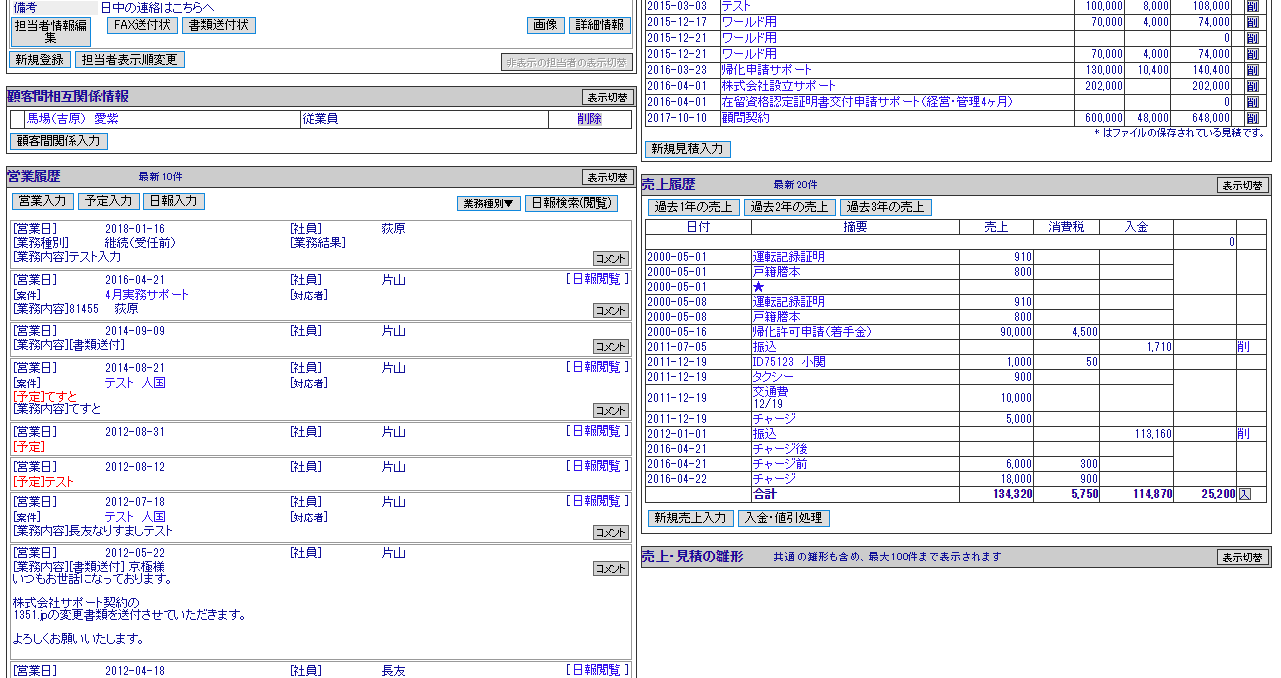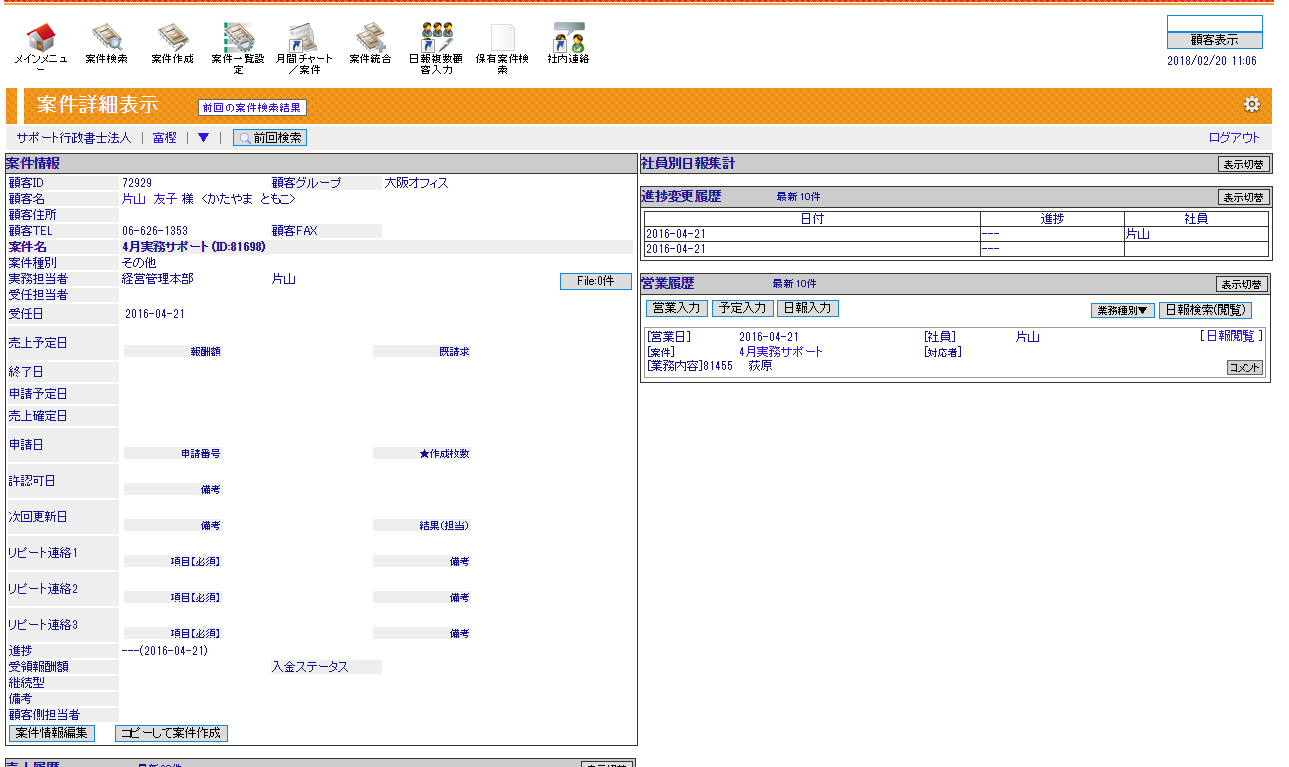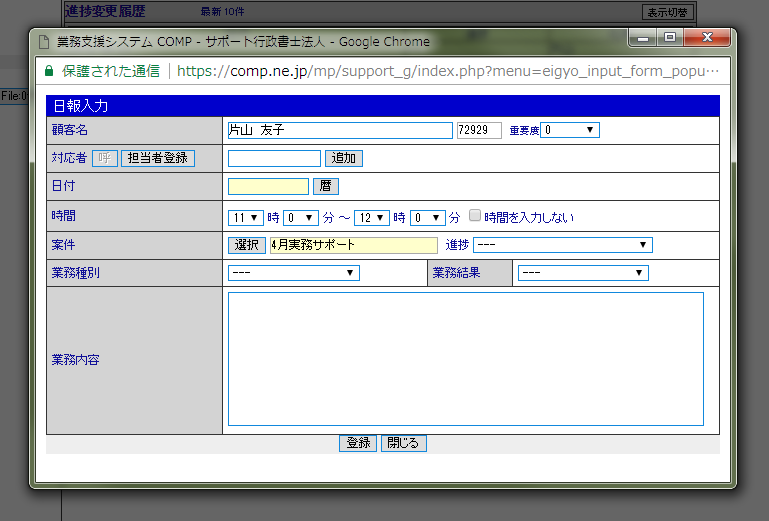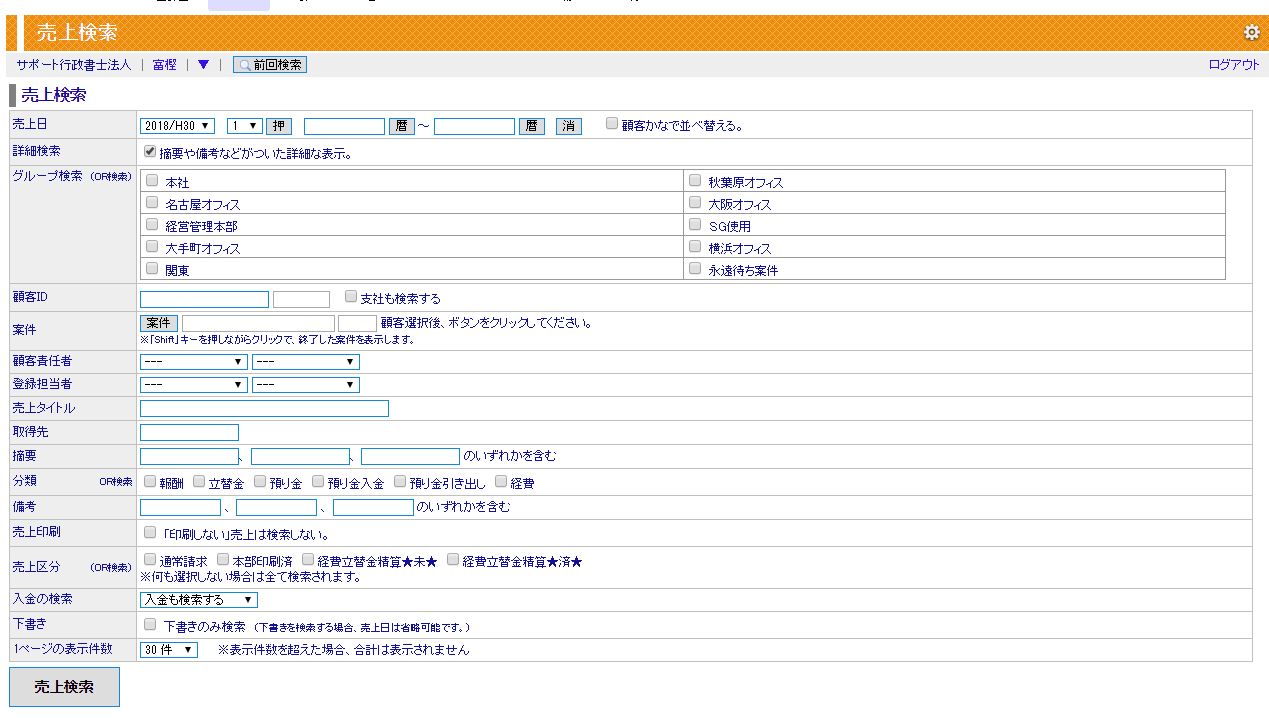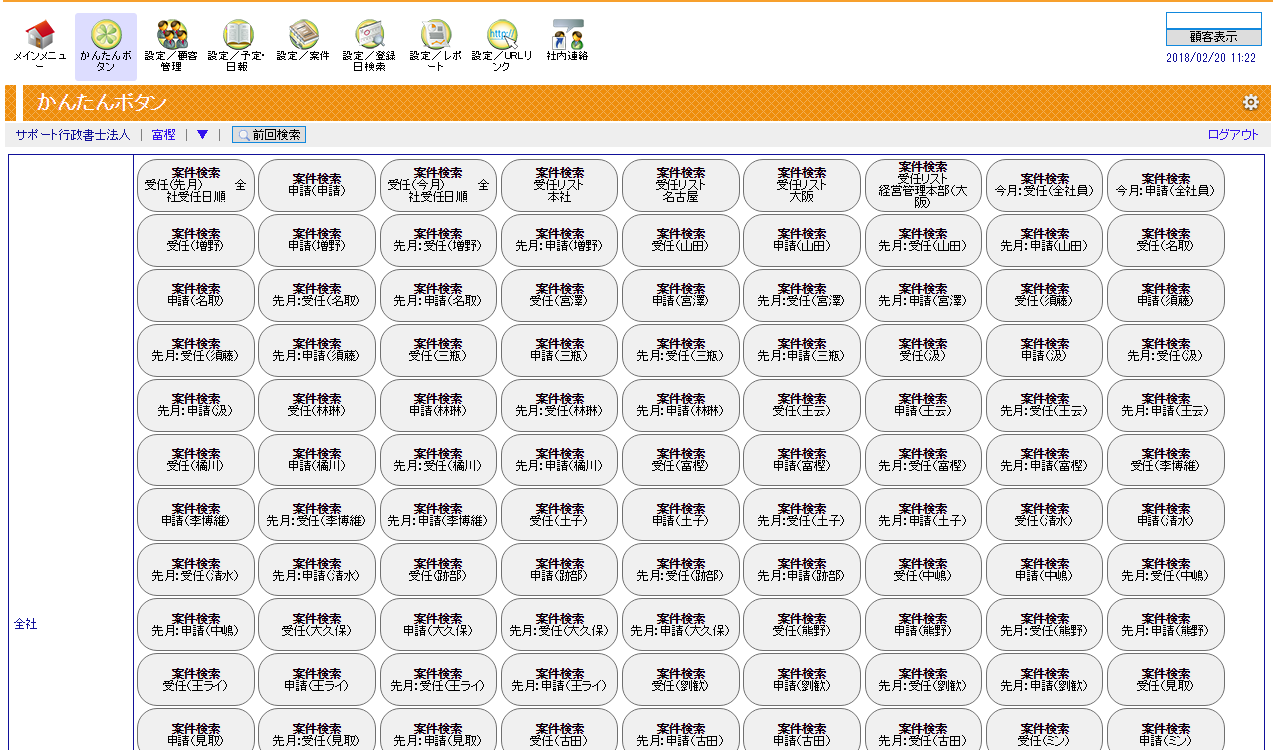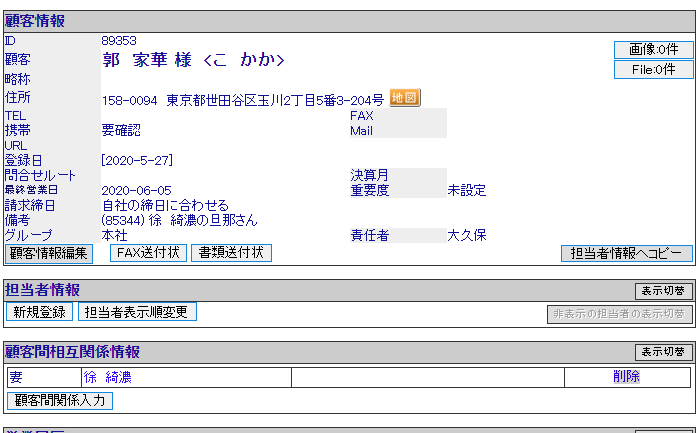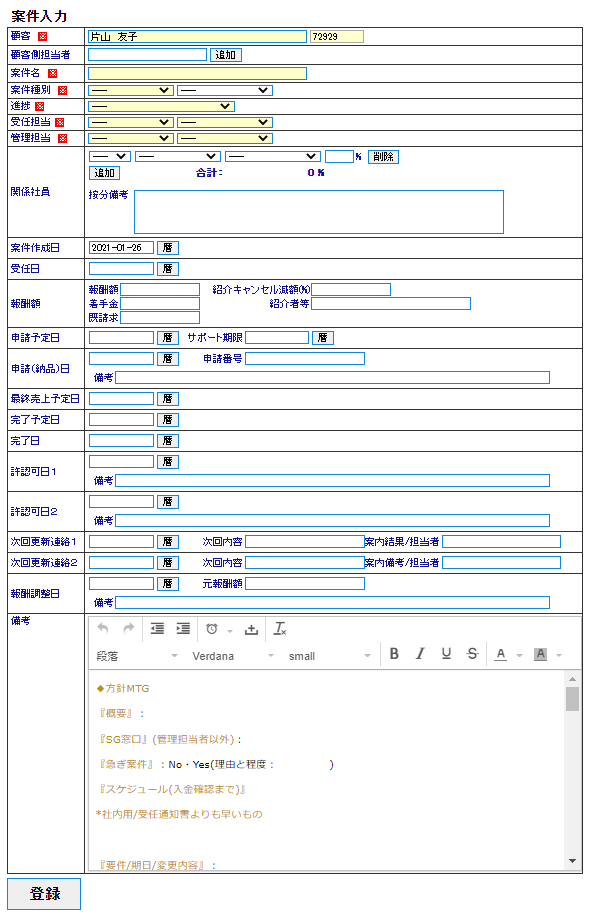DB使い方レクチャー動画 ”<https://youtu.be/mHVWSl_Udfc>”
<1.DBとは>
社内の顧客・案件管理データベース「COMP」のことを、SGでは「DB」と呼んでいます。
DBを使用すれば、顧客管理、案件管理、進捗管理、見積・請求書発行、期日管理などが簡単にできますので、
ここに全ての情報を集約するように使いこなしていきましょう!
<2.DBへのログイン方法>
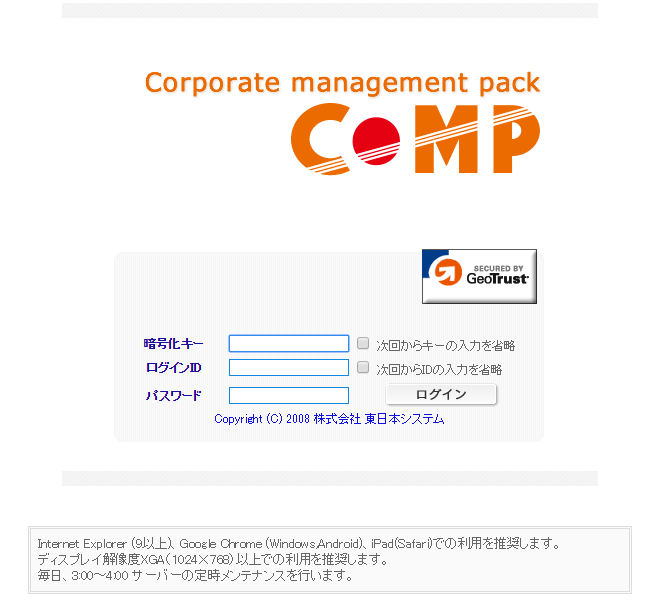
https://comp.ne.jp/mp/support_g/index.php?menu=main_function_menu
上記URLからログインが可能です。
別途アナウンスされる「暗号化キー」「ログインID」「パスワード」の3点を入力してログインしてください。
<3.操作方法>
「メインメニュー」を開くと、このような画面が表示されます。
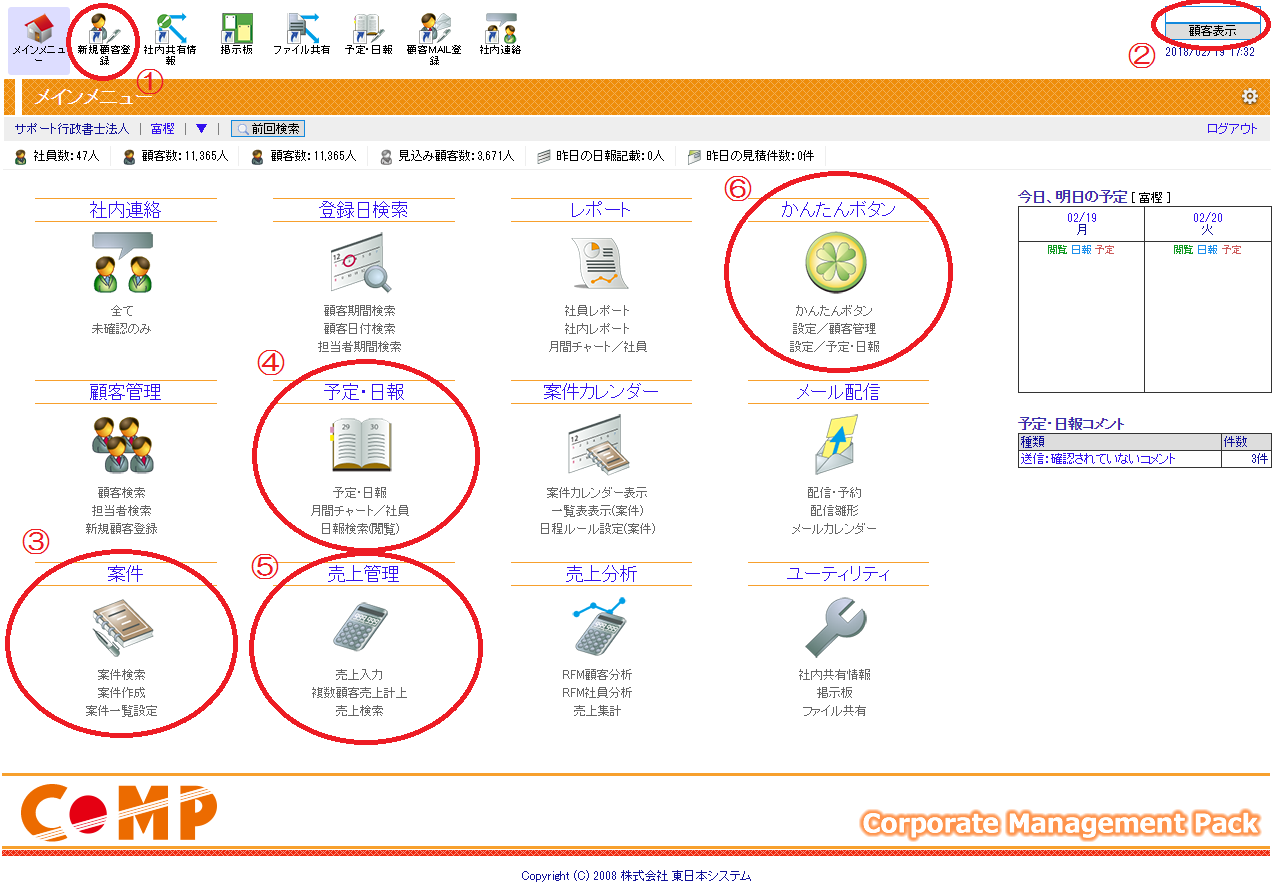
よく使用されるのは、画面上の赤枠で囲ってある①~⑤の部分です。
①新規顧客登録
新しく顧客の情報を登録します。
※「新規顧客登録」のショートカットが画面上部に表示されていない場合は、
メインメニュー内中段左の「顧客管理」カテゴリの一番下、「新規顧客登録」をクリックしてください。
このDBでは、まずは外側の「顧客」の箱を作り、
その内側に「案件」の箱を作るイメージで管理が行われます。
まずは外側の箱、顧客の登録から始めます。
画面は下記のようになっています。
薄い黄色になっている枠内はDBシステム上の必須入力項目です(入力しないと登録が完了しません)。
その他、下記に挙げられている項目は社内or行政書士法上の必須入力項目なので、漏れなく入力しましょう。
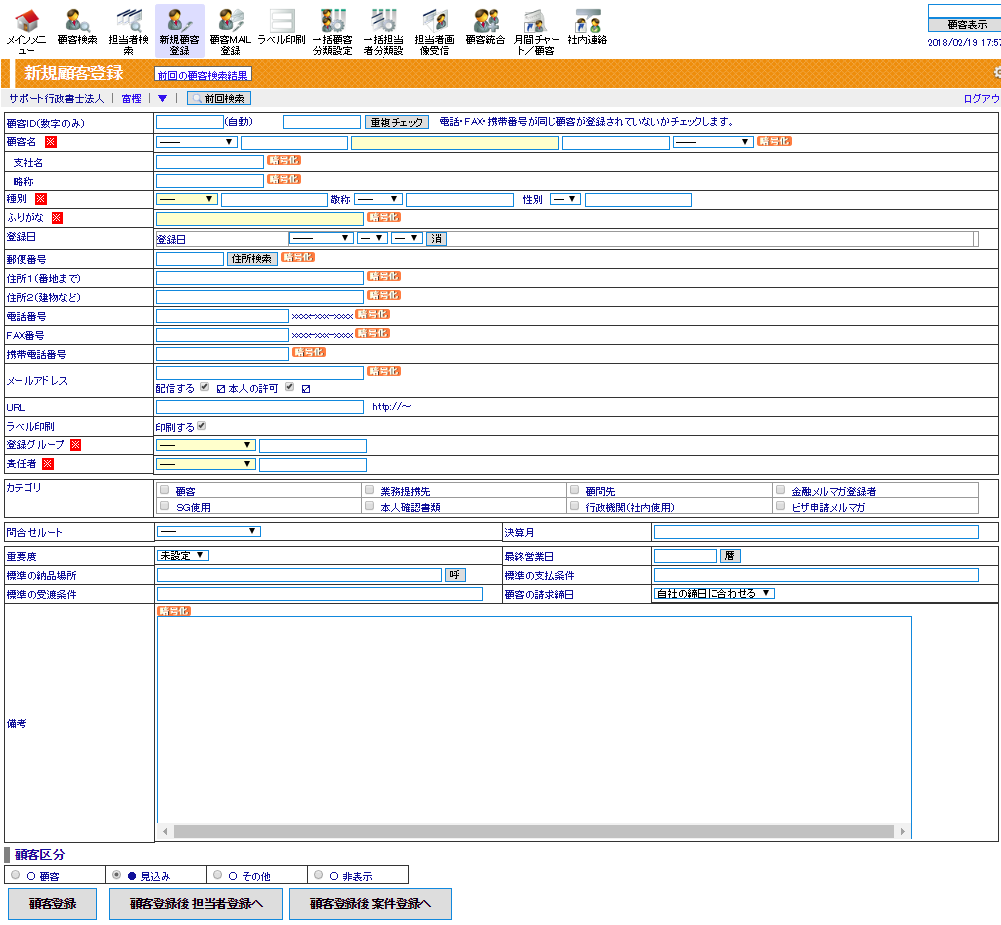
<4.顧客名のつけ方>
①個人からの申し込み
代表者の名前を入力。主に連絡を取る人が別の場合は、担当者情報へ入力する。
(例) 担当者名:○山○子
備考:妻。日中の連絡はこちらへ。
②法人からの申し込み
法人情報を入力。担当者の名前や連絡先は担当者情報に入力する。
ちなみに顧客情報にメアドなし、担当者が1人でメアドありの場合は
自動的に担当者へ領収書が発送される。
③個人からの申し込みだが法人で領収書が欲しいとき
顧客名に個人名/法人名の順に併記する。
当初、個人名のみで登録していた場合も、法人名を追記すること。
(例) ○山○男 → ○山○男/○○株式会社
④会社の依頼と個人的な依頼が混在している場合
必要があれば、顧客情報を2件登録して、それぞれに該当する案件を作成することも出来る。
(例)会社の許認可 → 顧客情報「○○株式会社」を登録して許認可案件を作成
個人的なビザ案件 → 顧客情報「○山○男」を登録してビザ案件を作成
※ただし、顧客間相互関係情報として、相互リンクさせておくこと。
⑤在留申請(変更、更新、取得、永住、再入国、就労資格 等)
申請人から申込みを受領すること。顧客登録も申請人名で登録。
(注1)
認定申請を奥さん(日本にいる日本人)が申し込み、
その後リピートで更新や永住を受任した場合も、
前の顧客IDは使わず、旦那さん(外国籍の申請人)の情報で改めて顧客登録をしてください。
(注2)
認定申請は、在留資格に応じて、
配偶者や所属機関の担当者(申請の代理人)から申し込みをもらってもOKです。
顧客登録は、申込みをした人で登録してください。
(注3)
新規登録時には、顧客間相互関係情報に、情報を入力して、元の案件を紐付けしてください。
例↓ 妻:徐さんの依頼(認定申請)の後に、夫:郭さんの更新を受任した場合
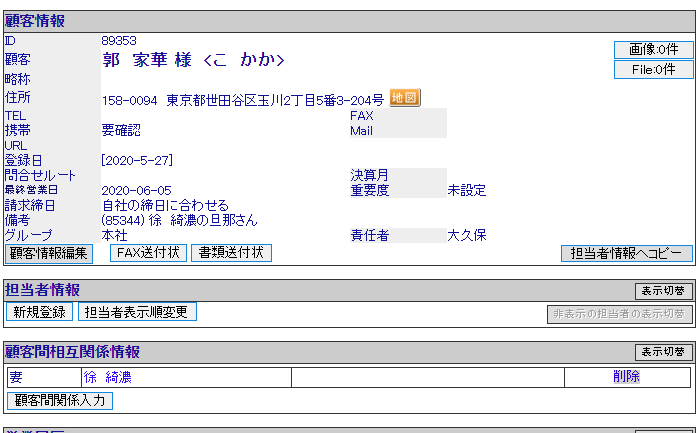
★顧客情報の入力項目のポイント(※オレンジ項目は必須入力項目)
・顧客名(企業と個人名の併記)
→個人申し込みの経営管理ビザで、会社名義の請求書発行依頼をされることがあるが、
基本的には顧客名に書かれていない限り、会社名への変更は不可とする。
(例)○○株式会社/○山○男 →○○株式会社での請求書発行OK
○山○男 →○○株式会社での請求書発行NG
※上述<顧客名のつけ方>③参照
・種別/ふりがな
→種別は個人か法人かなどを選ぶ。
ふりがなは、ひらがな入力しかできないので注意。
顧客名入力時に連動してふりがなも入力されるが、入力ミスをすると
ミスの分もそのままふりがなに反映されてしまうので、確認すること。
・住所
→「中国」のみ「東京都港区」のみはNG。番地や部屋番号までしっかり入力する。
・電話番号
→繋がるものを入力。
・メールアドレス
→請求書発行するのに必要。ない場合や郵送希望の場合はその旨を必ず備考欄に記入すること。
メルマガ等の送信を希望しないもメールアドレスは備考欄に記載すること。
メールアドレスの下の ☑配信する ☑本人の許可 はそのままにしておく。
・登録グループ
→責任者の所属(本社・支店)を選択。
顧客区分は、初期設定だと「見込み」となります。
既に申込書を受領している場合等は「顧客」を選択してください。
そのまま案件登録しない場合は、「顧客登録」ボタンを、
案件も続けて登録したい場合は「顧客登録後 案件登録へ」を押して完了させます。
全ての顧客には、自動的に「ID」が付与されるので、これを「顧客ID」と呼んでいます。
入力した顧客情報ページは、このような表示です。
※サンプル画面につきすべての情報が入力されていないが、実際の入力の際は上記項目を全て入力のこと。
「顧客ID」は左側エリアの「顧客情報」の最上部に表示されている。
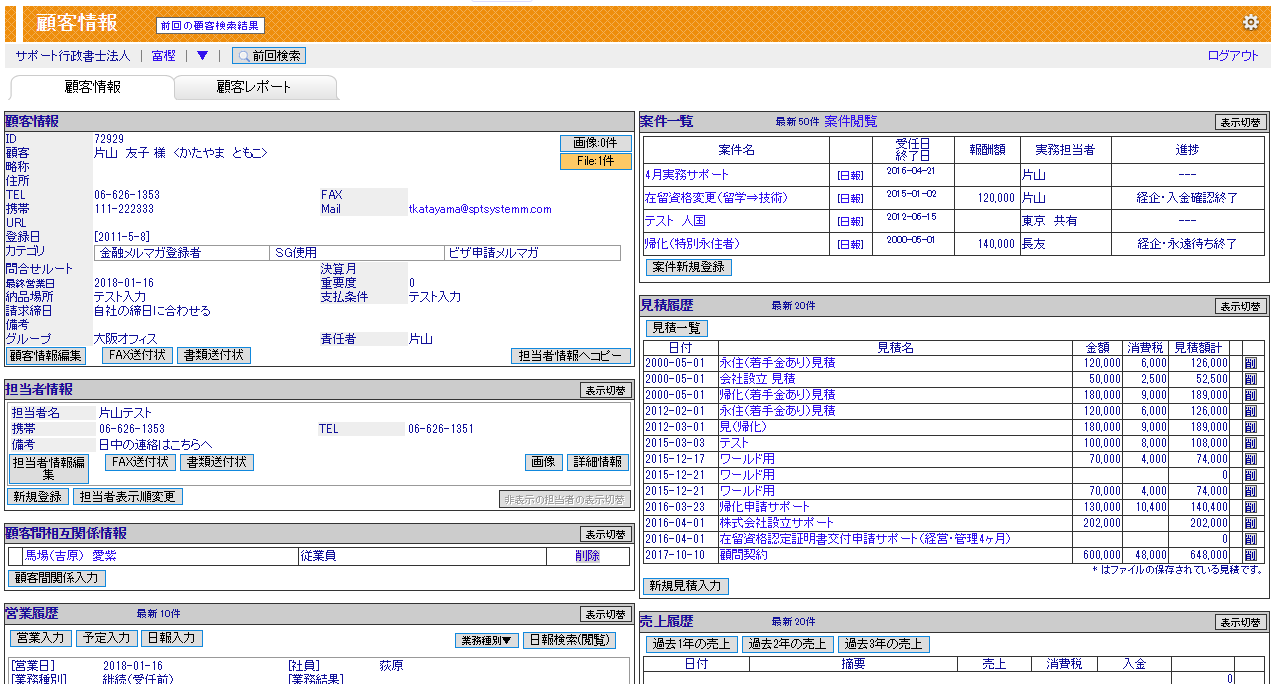
②顧客表示
登録した顧客は、いつでも「顧客表示」の検索窓から呼び出せます。
検索窓に、顧客の名前・ふりがな・DBID・電話番号の下4桁などを入力して、
該当の顧客の情報が候補に表示されたらマウス等で選択します。
検索窓に選択した顧客名が表示されるので、「顧客表示」ボタンを押すと該当の顧客情報画面に移動できます。
※下記の画面は、「片山」まで入力したときに表示される画面
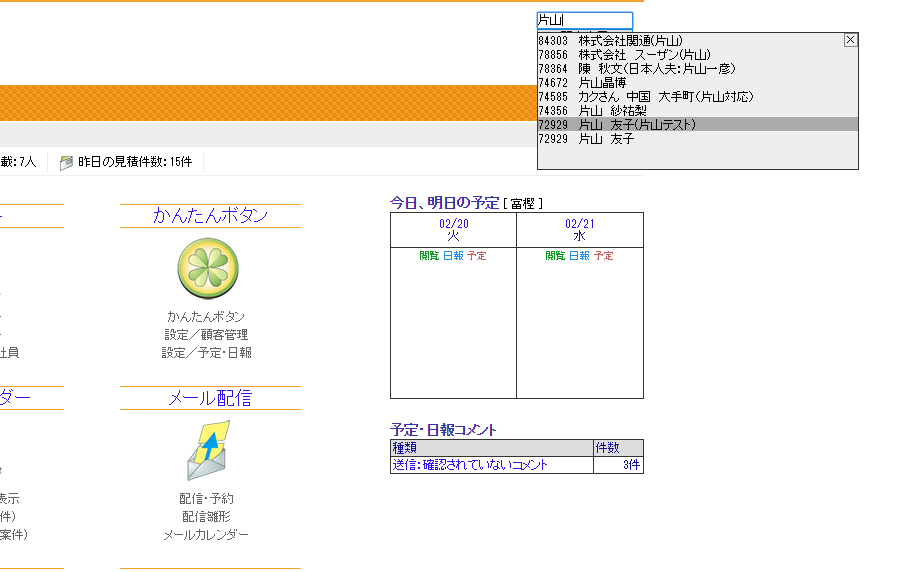
<5.顧客間相互関係情報の登録方法>
顧客間相互関係情報は、左側エリアの「顧客間関係入力」ボタンから行うことができます。
「顧客関係登録」ボタンをクリックすると、画面内にこのようなポップアップが出現します。
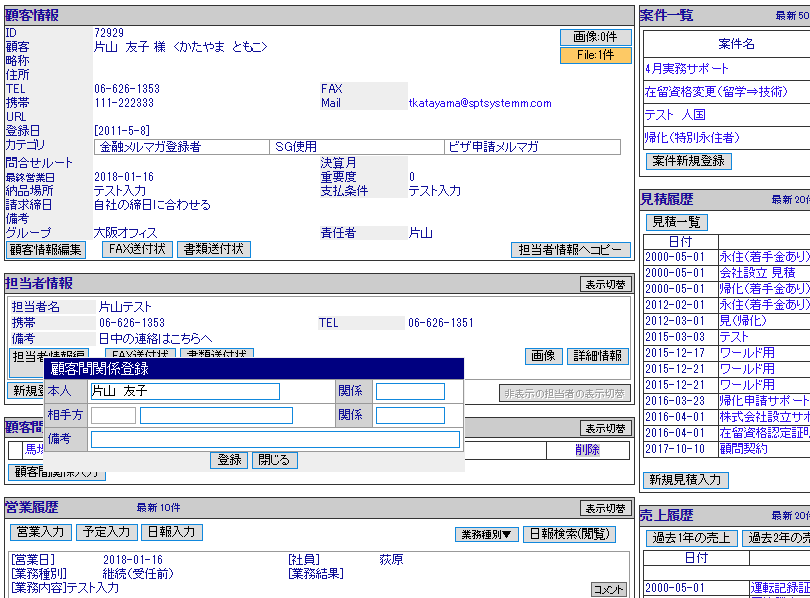
あとは、下記の通りに操作をしてください。
①顧客間関係の入力
②「相手方」に関係のある顧客名を入力&該当するデータを選択
③関係を入力して、登録をクリック
※ 必ず、何故登録しているのか「関係性」も記入してください。登録した理由が記載されていない場合、経理では、「紹介先では?」とわからなくなります。
<6.見積発行>
顧客情報の画面から、「御見積書件申込書」の作成ができます。
<7.請求書発行>
顧客情報の画面から、「請求書」の作成ができます。
(顧客が「見込み」の場合は請求書を発行できないので注意しましょう)
③案件作成
顧客が登録できたら、次に内側の箱「案件」が登録できるようになります。
申込書をもらったら、最初に行うのは案件の登録です。
<8.案件登録>
③の「案件」カテゴリの中の、「新規案件作成」から、案件を作成することができます。
その場合は、下記のような画面になります。
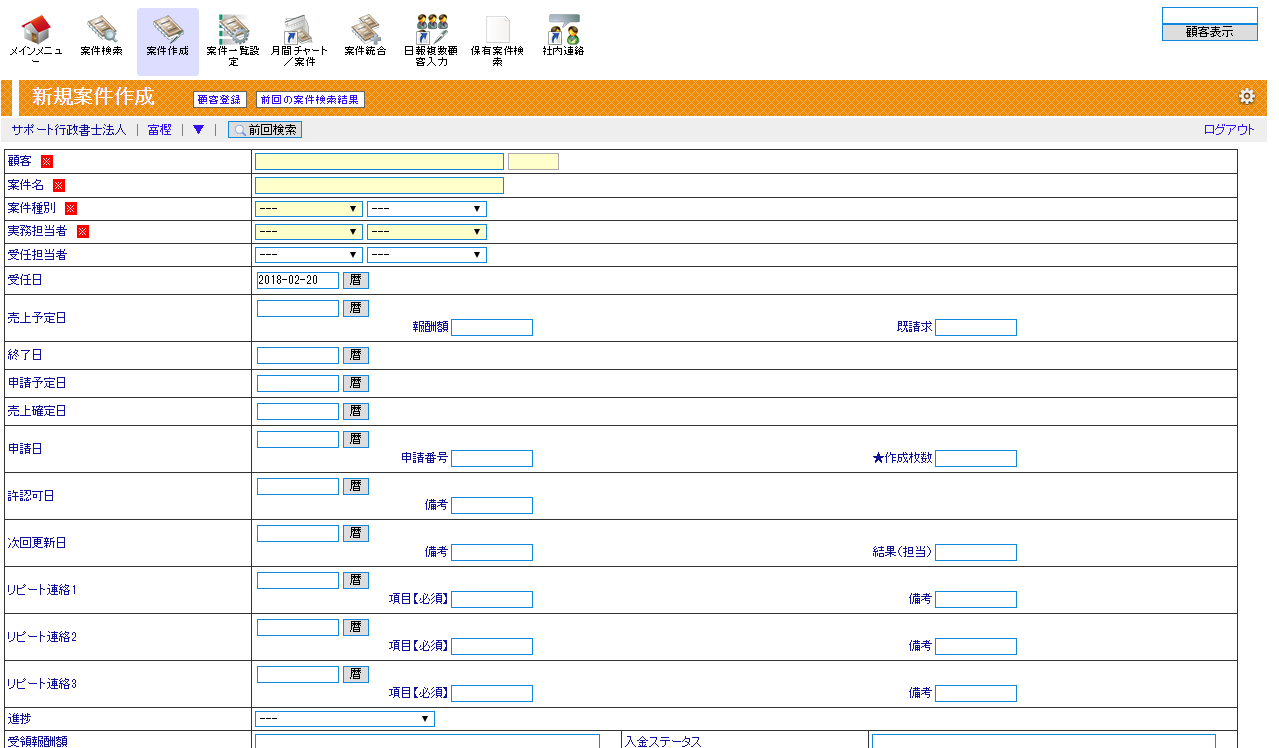
または、顧客情報画面の右側エリア、一番上の「案件一覧」というカテゴリ内のボタン「案件新規登録」をクリックしましょう。
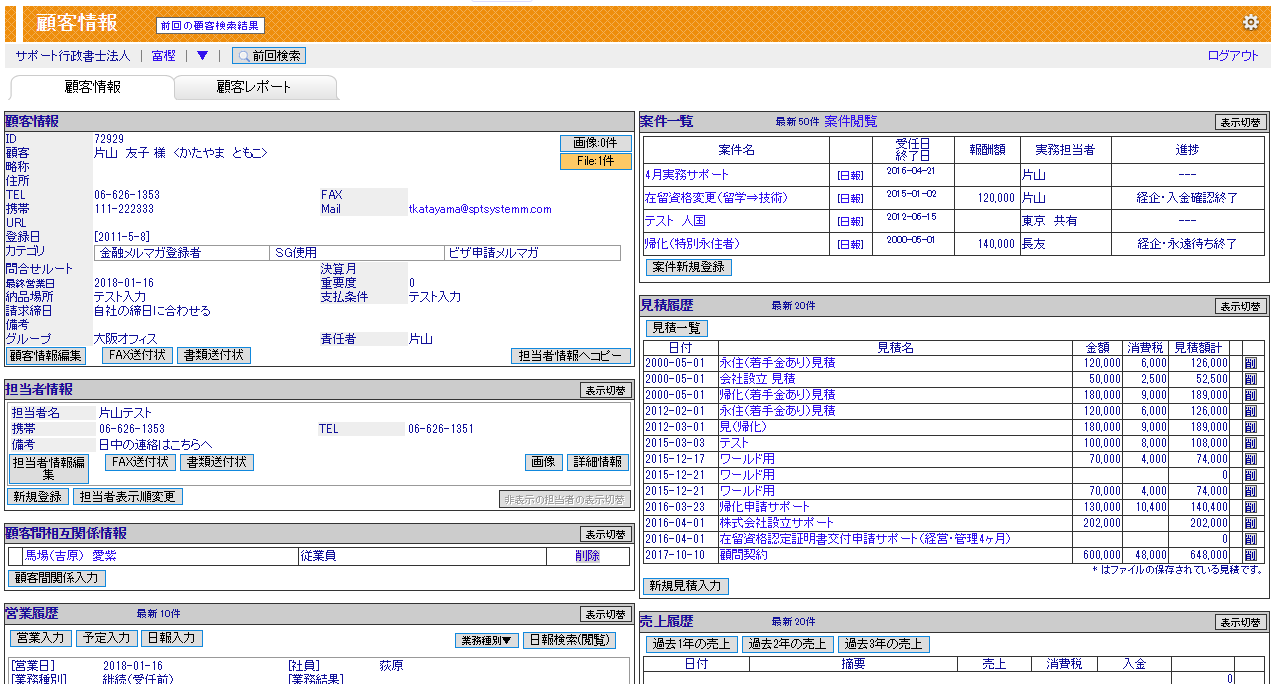
ボタンをクリックすると、別ウィンドウでこのようなポップアップが表示されます。
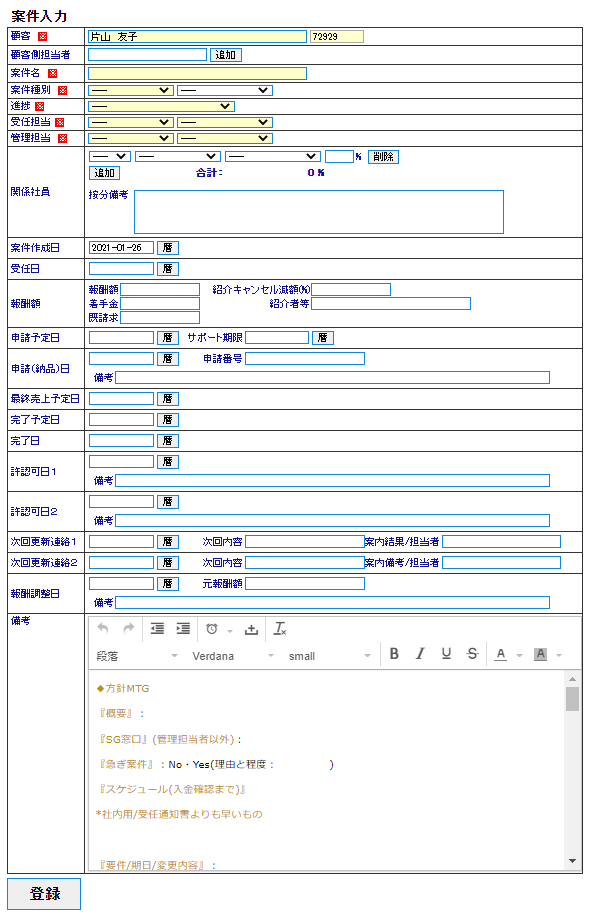
★案件情報の入力項目のポイント(※オレンジ項目は初回登録時の必須入力項目)
・顧客
→顧客表示画面から案件作成を行った場合は自動的に入力される
案件作成画面から入った場合は、入力すること
・案件名
→わかりやすい案件名をつける(同じ顧客の中で同じ名前の案件を作成しないこと)
・案件種別
・管理担当
→左側ボックスで所属を選択後、右側ボックスで担当者名を選択する
・受任担当
→左側ボックスで所属を選択後、右側ボックスで担当者名を選択する
・関係社員
→合計が100%になるように入力する
完了MTG時に、按分決裁を依頼して、最終確定。
・受任日
→方針MTG決裁日に受任日を入力
・売上予定日/報酬額
→見込から計算して予定をたて、入力する
報酬額は申込書の通り
・申請予定日
→見込から計算して予定をたて、入力する
・申請日と申請番号
→申請後に入力(申請番号がないジャンルの案件の場合は番号入力は不要)
・許認可日と次回更新日
→許可後に入力
・進捗
→後述「案件のステータスについて」参照
ここまで入力できたら、「登録」を押します。
下記のような画面が表示されたら、次に申込書・受任通知書・ヒアリングシートのFileアップを行います。
★ファイル名は、「申込書」「受任通知書」ワードを先頭に入れてください。
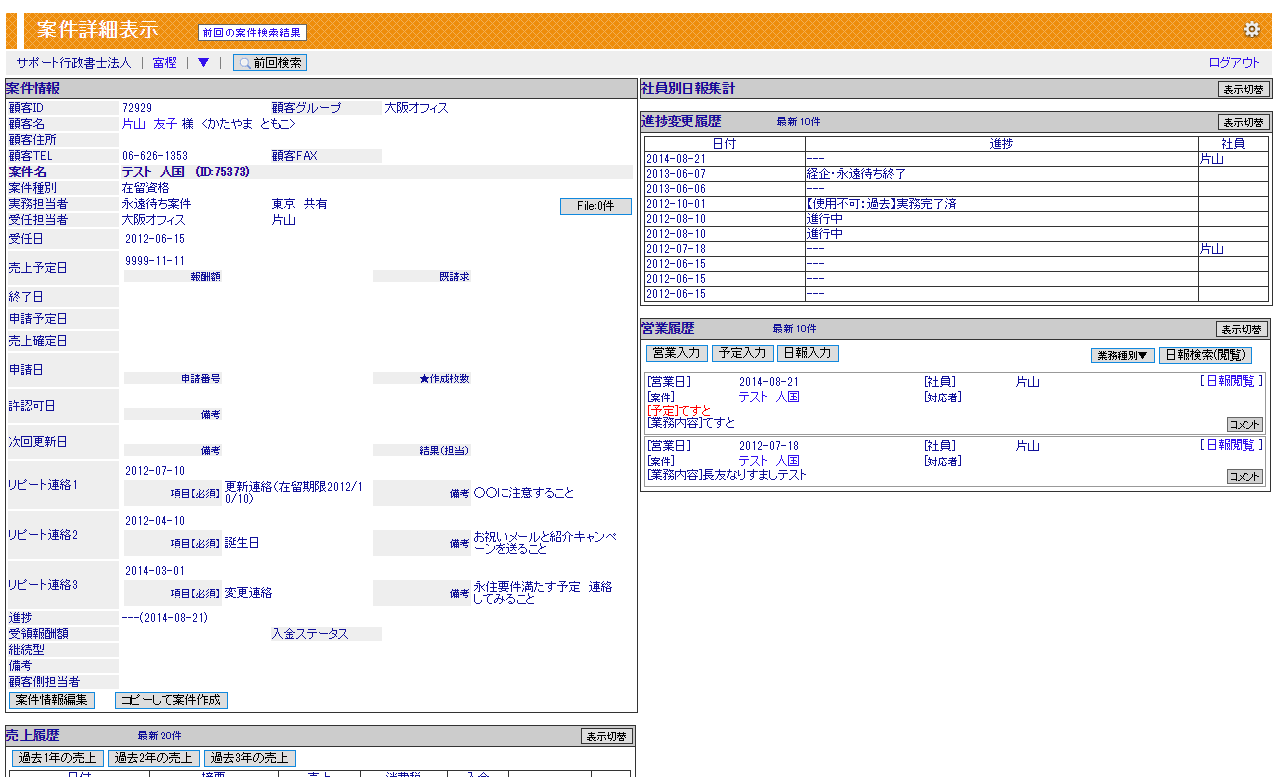
案件詳細表示画面の左側エリア、「案件情報」の右上の方にある「File」ボタンを押すと、下記のような画面になります。
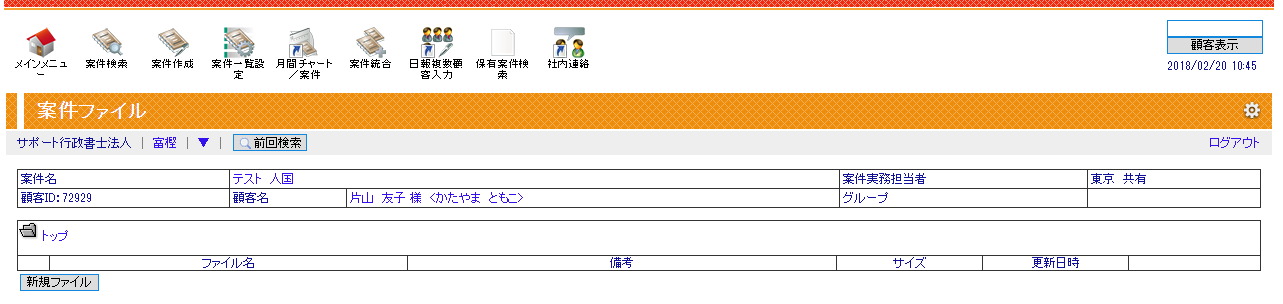
「新規ファイル」ボタンを押すと、別ウィンドウでこのようなポップアップが開きます。
「ファイルを選択」から、アップロードする申込書のPDFや画像ファイルを選択し、「アップロードする」ボタンを押して完了です。
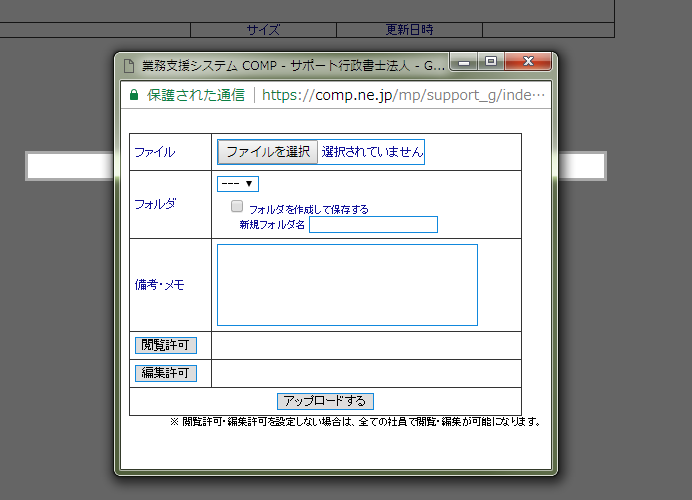
ここまでの一連の流れで、案件登録完了です。
<9.案件のステータスについて>
担当が使用できるステータスは「受任前」のみです。
キャンセル、永遠待ちは 決裁者の決裁を受けた後、経企にて変更します。
経企担当者へ依頼。
不許可のみ、決裁不要とし、 経企担当者へ直接依頼します。
※案件編集画面からの進捗ステータスの変更不可。
進捗ステータスの変更は「日報入力」か「営業入力」からのみとなりま
③予定・日報
メインメニューの「予定・日報」をクリックすると、顧客画面や案件画面から作成した予定・日報の閲覧ができます。
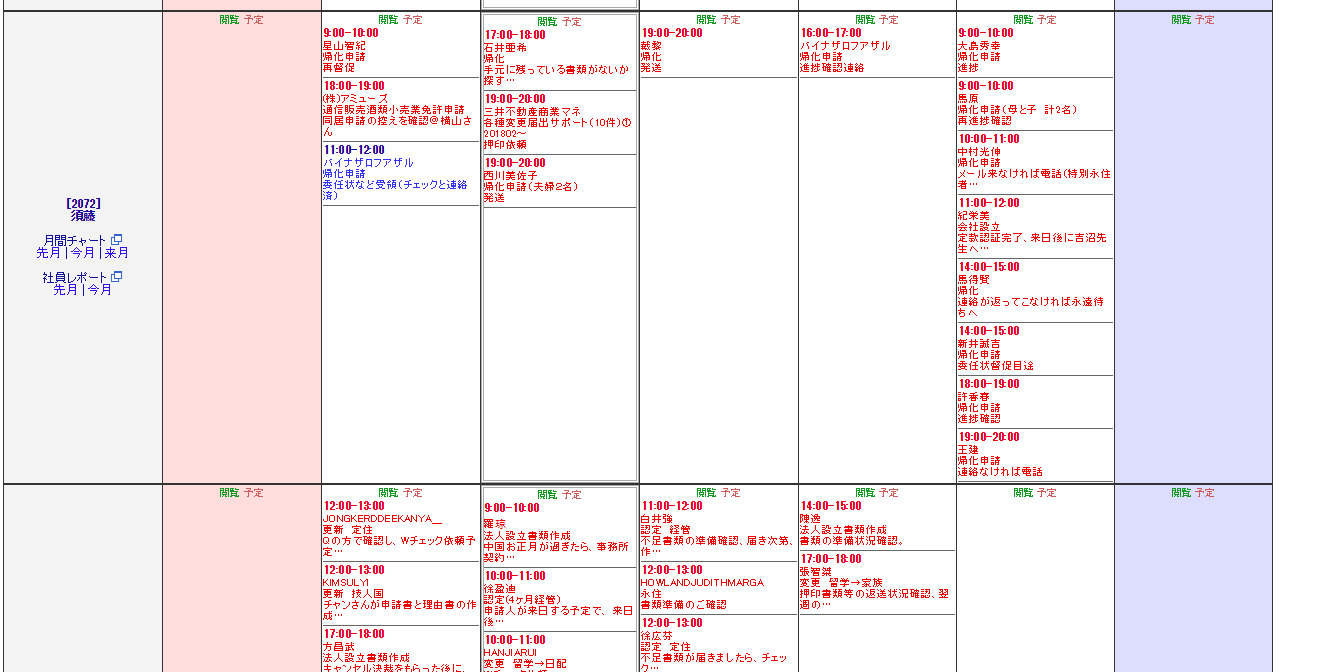
SGでは、案件や顧客に関しての進捗をDB内の「日報」で記録し、
次に何をすべきかの「予定」を必ず入力するルールになっています。
この予定・日報はどの社員も閲覧ができるので、担当者不在時・案件の引き継ぎ時に非常に便利です。
予定・日報の入力は、顧客や案件の画面から行うことができます。
★顧客画面から予定・日報を入力する場合は、下記画面の左側エリア「営業履歴」の「予定入力」「日報入力」ボタンから
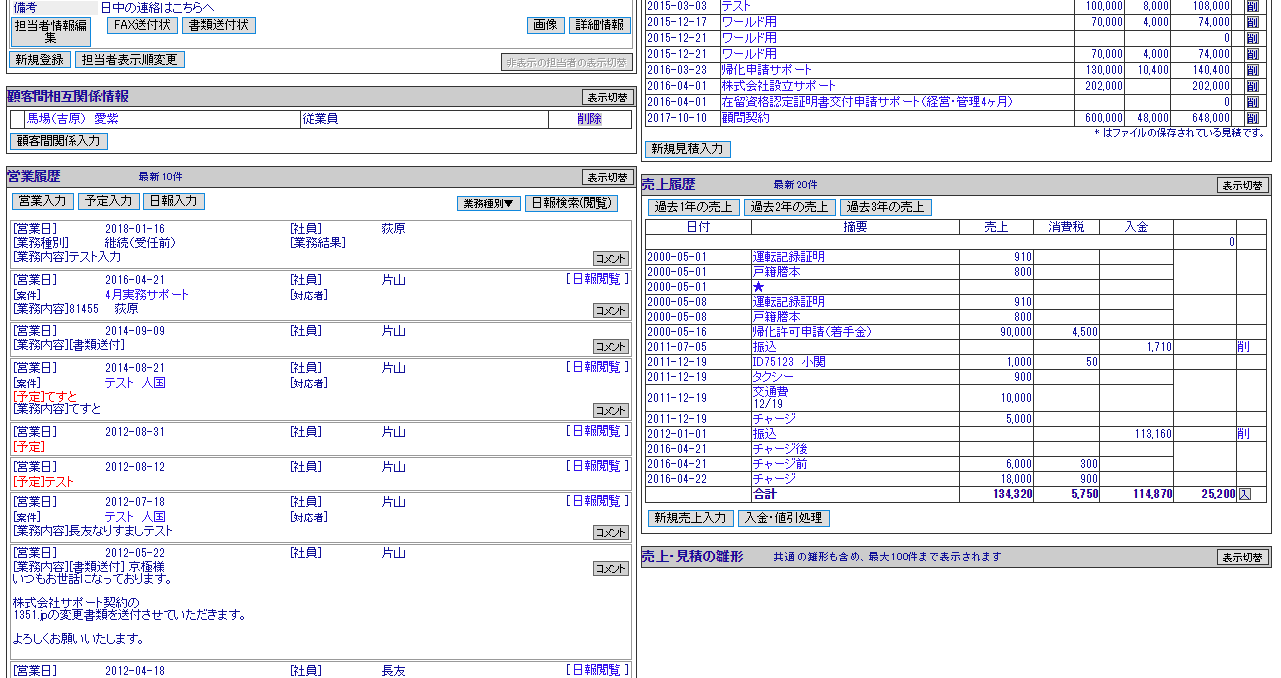
★案件画面から予定・日報を入力する場合は、下記画面の右側エリア「営業履歴」の「予定入力」「日報入力」ボタンから
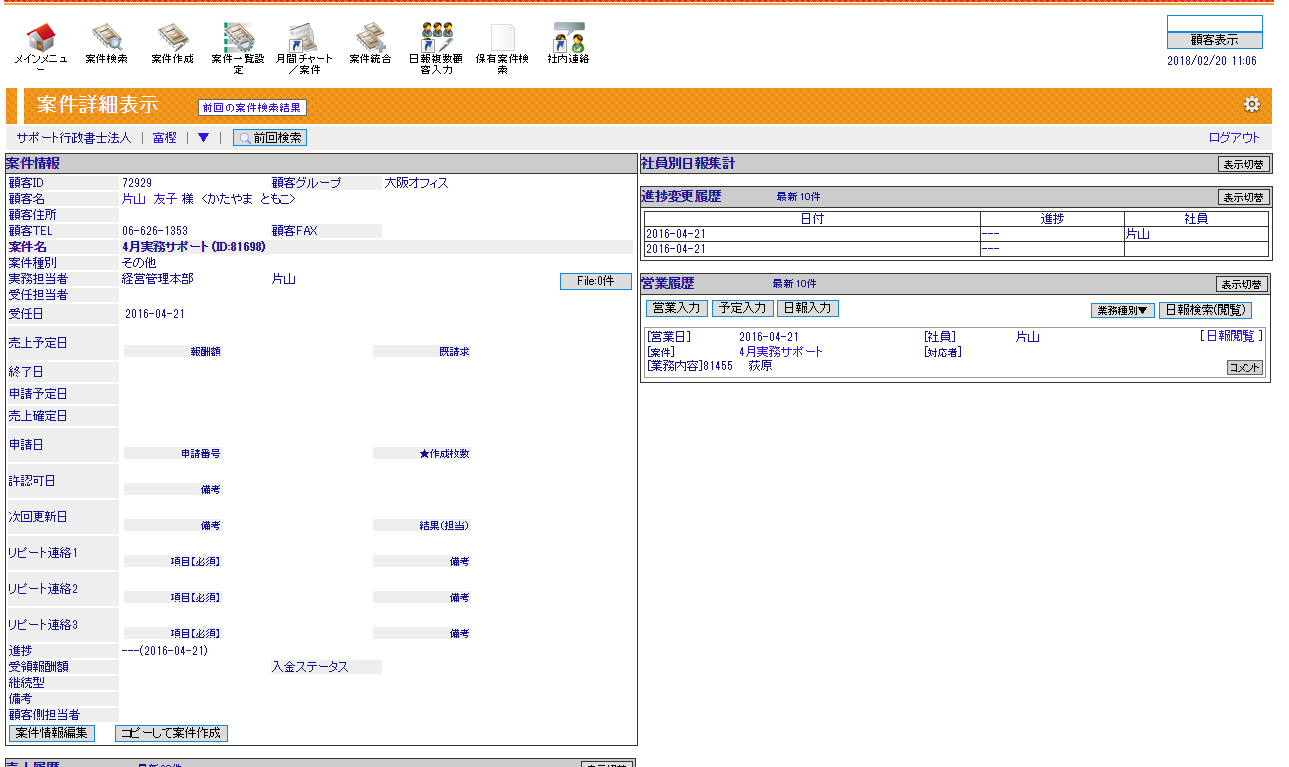
ボタンを押すと下記のような別ウィンドウのポップアップが表示されるので、項目を入力しましょう。
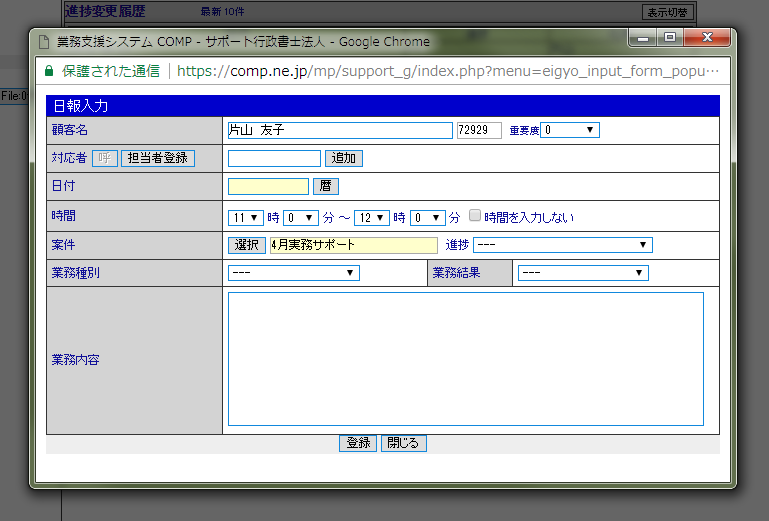
★記入ルール★
日報は実質の進捗があった時に、新しく追加していってください。
原則として更新はまとめて行わずに、進捗の都度行ってください。
(そして、タイムマネジメントでDB更新の時間を設けないようにしてください。)
・連絡をしたが繋がらない
・まだ人の要件が整っていない
など進捗確認をしても、状況が動いていない場合は日報を新しく作るのではなく、
最終の進捗に追記をして行ってください。
■押印書類を待っているとき
次回日:押印依頼日から一週間後
次回予定:「押印書類到着チェック」
☆押印依頼後、先方待ちで宙ぶらりんになっていませんか?
到着の目途を立て、押印書類のチェックを行いましょう。
■申請後
最終進捗:「申請」
次回予定:「〇/〇(日付)結果チェック」
☆申請後、次回予定が「申請」で止まっているケースがよくあります。
申請後も次回予定を入れましょう。
必ず「予定」が入力されている状態でDBを更新するようにしましょう。
⑤売上管理
メインメニューの「売上管理」カテゴリの「売上検索」から、該当の月の売上を検索できます。
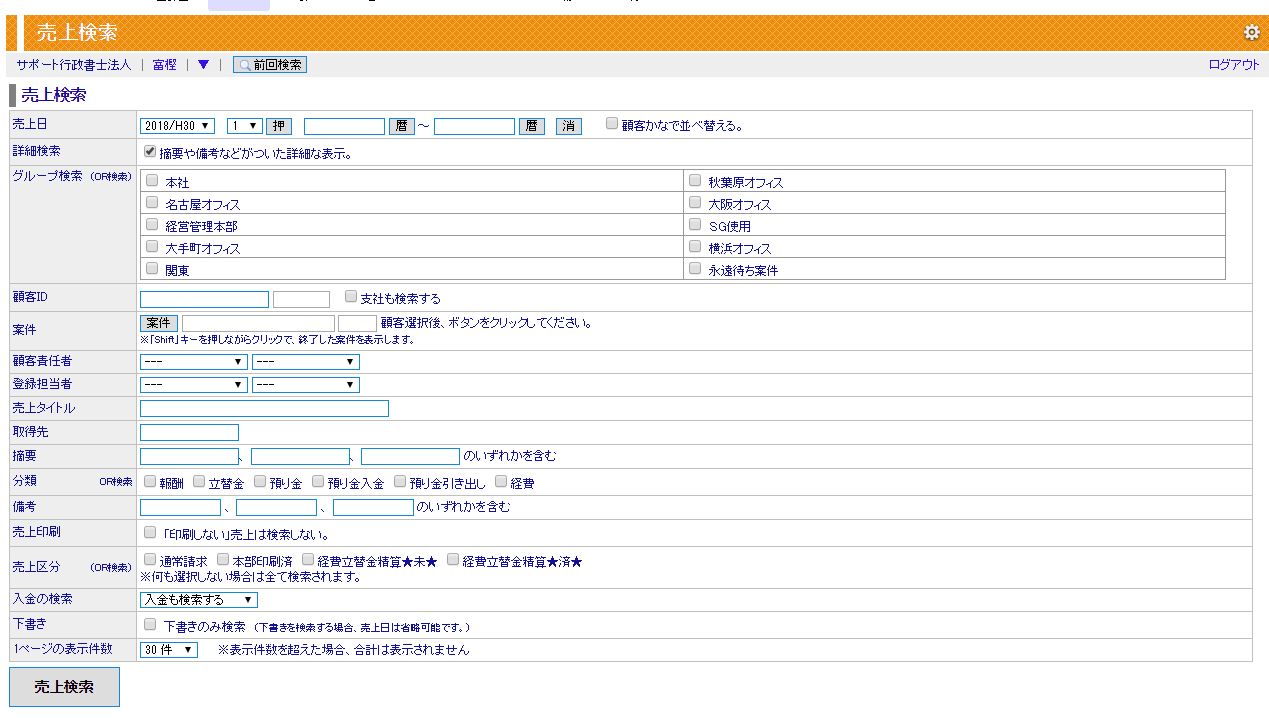
例)増野さんの2018年2月の売り上げを表示したいとき
検索条件:売上日 2018/H30 2
登録担当者:本社 増野
分類:報酬
入金の検索:入金は検索しない
1ページの表示件数:100件
↓
売上検索ボタンを押す
⑥かんたんボタン
「かんたんボタン」からは、調べたい月の受任・申請額を表示することができます。
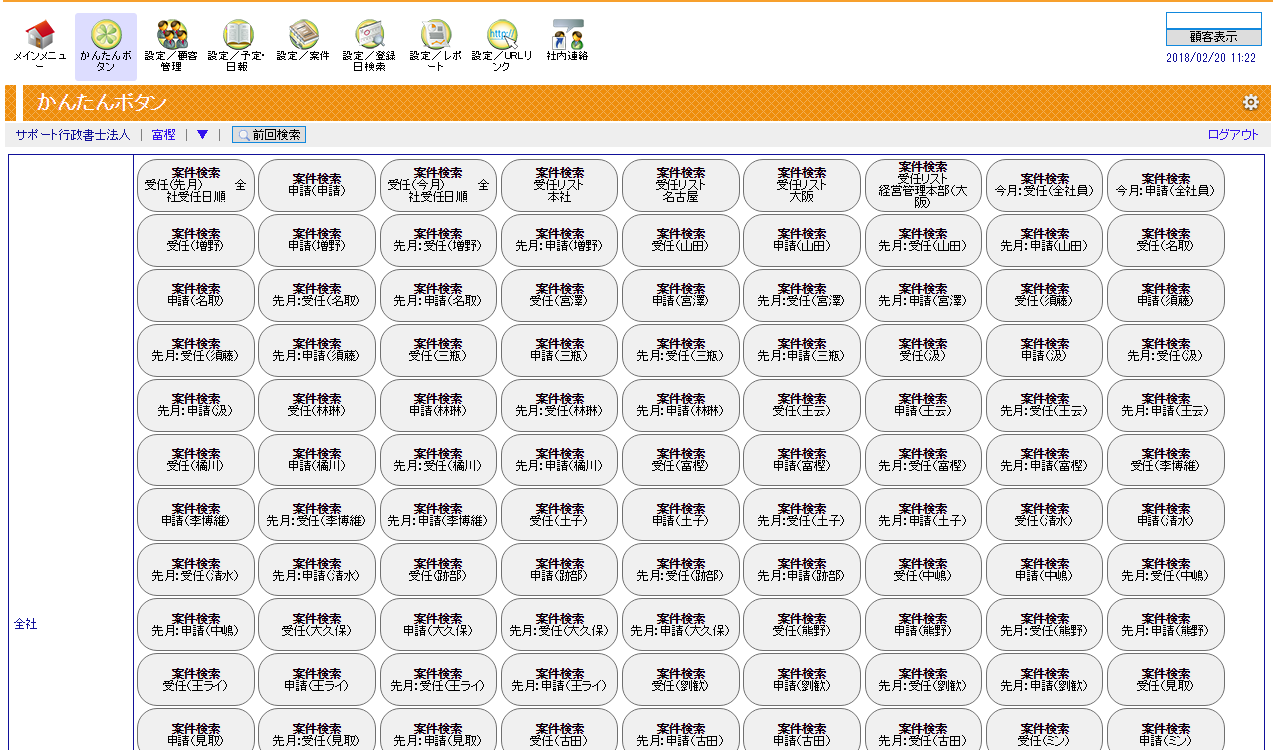
必要なボタンをクリックして、受任・申請数字の確認を行ってください。
※実は、「案件検索」からも同様の検索結果表示ができます。
例えば、2015年9月の林琳さんの数字を検索したい時は下記のような操作をします。
【受任数字】
案件
↓
案件検索
↓
案件受任担当:☑本社 社員:林琳
検索条件:受任日 2015/H27 9
↓
検索ボタンを押す
【申請数字】
案件
↓
案件検索
↓
案件実務担当:☑本社 社員:林琳
検索条件:申請日 2015/H27 9
↓
検索ボタンを押す
<10.その他諸注意>
案件の進捗入力はこまめに行い、常に最新の情報が入っているようにする。
(例)書類を顧客へ発送。
◯◯を受取。
◯◯を督促、等、
★月初の数値確定を速やかに行うために、下記に注意してください。★
===============================================
・DB入力は、必ず月末(月内)で終える。
・請求書を作成した日=売上日ですが、作成日は遡って入力しない。
・登録ボタンを押した後、次の画面に移るまで時間がかかっても、
再度登録ボタンを押さない。(2回以上押下すると重複登録になります)
===============================================
★無事申請したら業務完了ではなく、速やかに、正しくDBへ入力することまで含めて業務です。
★紹介案件の場合、案件情報の黄色部分を忘れずに入力してください。
それがない場合、顧客間相互関係情報に記載があっても経理では紐づけできないので、紹介先へ案内は行いません。