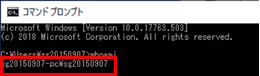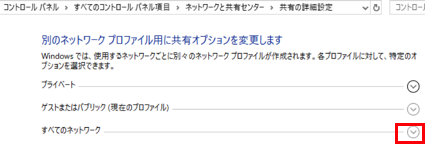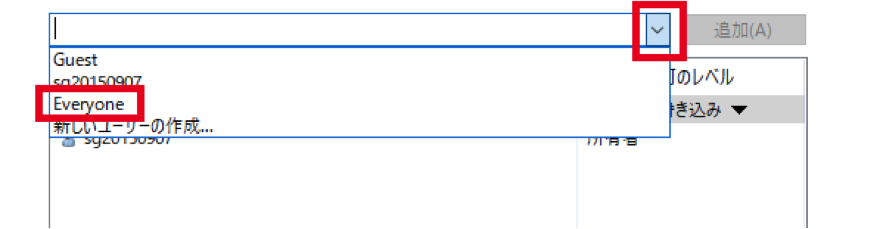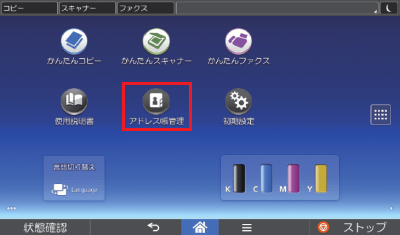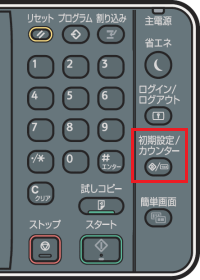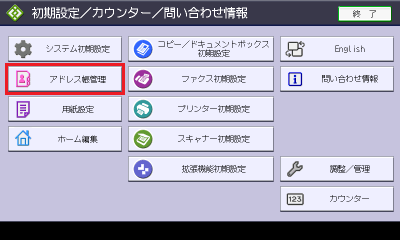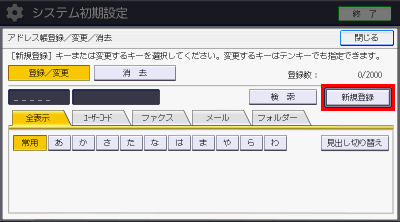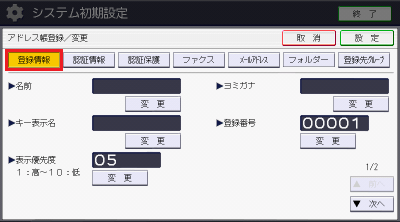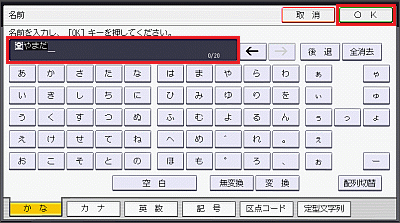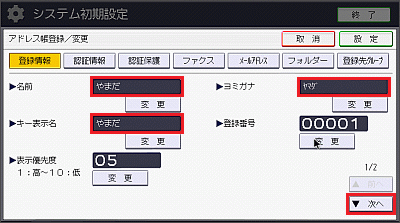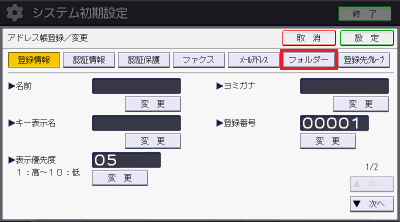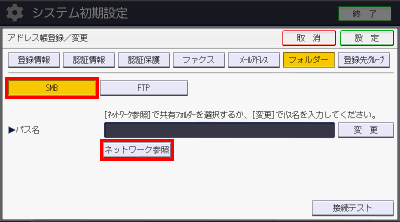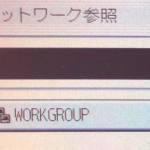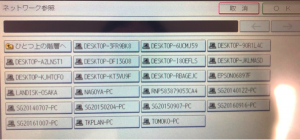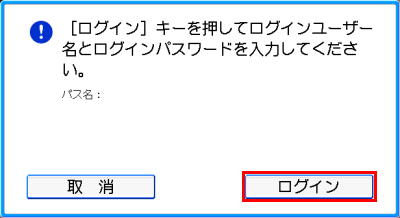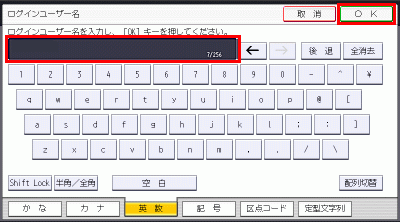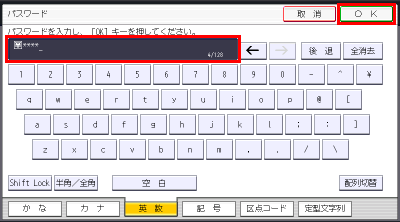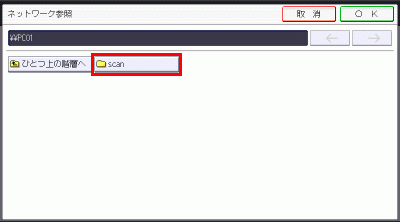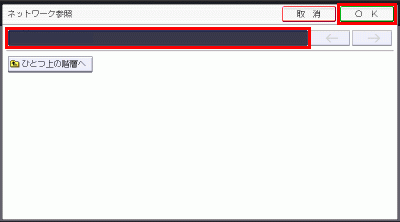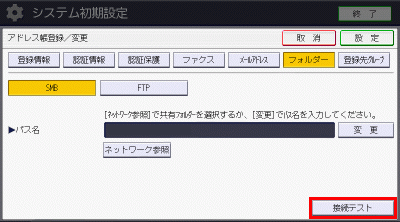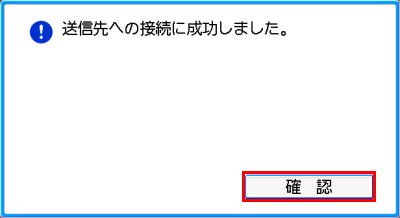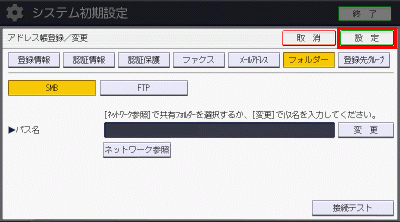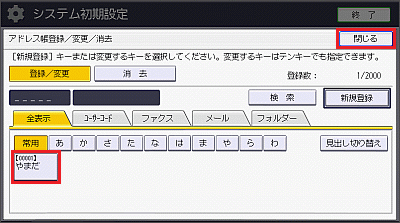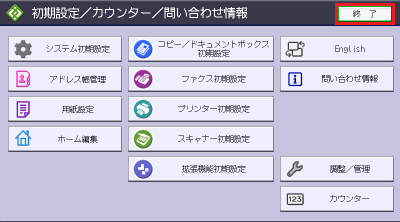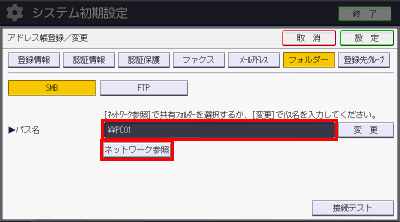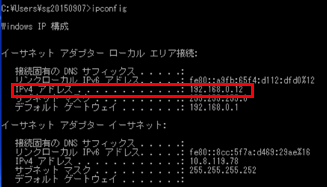スキャンの設定方法~2019.6.3~
Windows10をベースにした設定方法です。古いOSでは若干画面が異なります。
また、現在はLANDISKへスキャンフォルダを作ることを推奨しています。
目次
② PCの設定を行う
PCの情報を確認する
- Windowsマークを右クリック→検索→コマンドプロンプトを起動させる
- 「whoami」と入力してEnterキーを押します。「PC名\ユーザー名」の順で表示されるのでスマホで撮っておくと後で便利です
PCの設定を行う
- Windowsマークを右クリック→設定→ネットワークとインターネット→ネットワークと共有センター→共有の詳細設定の変更→すべてのネットワークを開く
- パスワード保護共有→「パスワード保護共有を無効にする」を選択して「変更の保存」
スキャンフォルダを作成する
- PC→ドキュメント→OS(C:)を開く
- 右クリック→新規作成→フォルダ→「scan」という名前のフォルダを作る。
- Scanフォルダ右クリック→アクセスを許可する→特定のユーザを開く
- Everyoneを選択→追加をクリック
- Everyoneのアクセス許可のレベルを「読み取り/書き取り」にして、「共有」をクリック
Scanフォルダを右クリック→ショートカットを作成(デスクトップにショートカットが作成されます)
リコーの複合機で設定する
■補足
ここ例ではとして、下記の設定で登録する手順について案内しています。
・宛先コンピューターの名前:sg20190101-pc
・宛先コンピューターの共有フォルダー名:scan
・宛先コンピューターのユーザー名:sg20190101
1.[アドレス帳管理]アイコンを押します。
補足
ホーム画面のアイコンやフォルダーは、自由に移動・登録・削除することができます。アイコンを表示するため、左右へのページ移動(フリック操作)が必要な場合があります。
本体操作パネル上に操作キーがある機種の場合、下記の手順を実行します。
1.[初期設定/カウンター]キーを押します。
2.[アドレス帳管理]を押します。
2.[新規登録]を押します。
3.登録情報が表示されます。
4.宛先名として登録する名前を入力して、[OK]を押します。ここでは例として「やまだ」と入力しています。
補足
入力できる文字数は、全角10文字または半角20文字です。
5.「名前」「ヨミガナ」「キー表示名」欄に宛先が正しく表示されていることを確認し、[次へ]を押します。ここでは、名前「やまだ」、登録番号「00001」で登録しています。
表示優先度」はデフォルトが「05」ですが、週4未満のスタッフが使用するPCや共有の席は「06」にしています。この辺りは、PCの台数や使い勝手をみながら設定変更してもらって構いません。
補足
「ヨミガナ」と「キー表示名」について
「ヨミガナ」と「キー表示名」は、「名前」を登録すると自動的に登録されます。
「ヨミガナ」が異なっている場合は[変更]を押して「ヨミガナ」を変更してください。
入力できる文字数は、全角4文字または半角8文字です。
「キー表示名」とは、ファックス機能の画面に表示される送信先のボタン名です。
入力できる文字数は、全角8文字または半角16文字です。「登録番号」について
「登録番号」を任意の番号にしたい場合は、「登録番号」の[変更]を押して番号を変更してください。
6.[フォルダー]タブを押します。
7.[SMB]が選択されていることを確認し、[ネットワーク参照]を押します。
8.[WORKGROUP]を押し、「PC名」を選択します。
9.[ログイン]を押します。
10.宛名コンピューターのユーザー名を入力して[OK]を押します。 ここでは例として「sg20190101」と入力します。
11.宛先コンピューター起動時のログインパスワードを入力し、[OK]を押します。
パスワードはPCを起動したときに入力するパスワードです。
12.宛先コンピューターにログインすると、共有フォルダーが表示されます。登録したい送信先フォルダーを選択します。ここでは例として、「scan」を選択します。
13.手順12で選択した送信先フォルダーが正しく表示されていることを確認し、[OK]を押します。
14.[接続テスト]を押して、「送信先への接続に成功しました。」と表示されたら[確認]を押します。
15.[設定]を押します。
16.登録した送信先フォルダーのボタンが表示されていることを確認し、[閉じる]を押します。
補足
本体操作パネル上に操作キーがある機種の場合、もう一度[終了]を押します。
17.確認をします
念のため、該当のPCへスキャン設定が出来ているか試しにスキャンしてみてください。
該当のPCが見つからないときの対処法
- PCによってはユーザー名でPCが検索できないことがまれにあります。その場合は、アドレス帳登録でネットワーク参照でなく、「変更」をクリック→以下を入力してください。「\\PC名(またはIPアドレス)\scan」その後は、ユーザー名とパスワードを入れてログインをしてもらえればOKです。
- PC名でも検索できない場合は、以下の方法でIPアドレスを表示させて、PC名の代わりに入力することで設定可能です。ただし、オフィスの電源が一括で切れる等、インターネットのモデムの電源が落ちると再設定をしなければいけないので要注意です。
IPアドレスの確認方法
- Windowsマークを右クリック→検索→コマンドプロンプトを起動させる
- 「ipconfig」と入力してEnterキー ※「IPv4アドレス」として該当PCのIPアドレスが表示されます
Windowsの更新後にスキャンが出来なくなった場合の対処法
- Windowsの更新後は、スキャンが出来なくなることが度々あります。その場合は、「②PCの設定を行う」で設定した「パスワード保護共有」が「有効」になってしまっていることがほとんどです。まずは、こちらを「無効」にして変更の保存をしてください。恐らく、ほとんどの場合は解決できると思います。
どうしても設定できない場合
複合機に大塚商会の連絡先が掛かれています。こちらに連絡して、困った症状を伝えてください。
スキャンの表示名を変えたい場合
こちらはスキャナー画面からは対応不可なので、ホーム画面→メニュー→初期設定→アドレス帳管理から進みます。初期では「全表示」としてスキャンやFAX等、すべての設定が表示されているので、「フォルダ」タブから該当するPCを探します。あとは新規同様に、「登録情報」で名前を正しいものに変更して、設定を押すだけです。