目次
1. ixmarkの設定
2. イクスマークのトラブル対応
1. ixmarkの設定
<技術サポート窓口>
株式会社 フェアーウェイ
受付時間:10:00~18:00(土・日・祝祭日を除く)
電話番号:03-5549-4618
メール : support@ixmark.jp
→イクスマークの使い方や不具合等で。今までの事例としては、ログイン出来ない、
フォルダを開けても永遠に同じフォルダが表示される、
共有済みのフォルダの中身がおかしい等、がありました。
イクスマークのマニュアルについて
管理画面内にマニュアルが保存されている場所があります。詳しい操作についてはこちらから確認してください。
社内マニュアルは「イクスマーク\※イクスマークマニュアル\使用上の注意.docx」にあります。
エラーになった時の対応
「動作に必要なサービスが起動していません」というエラーが出た場合の対策
コントロールパネルから「管理ツール」→「サービス」を順に開く。
表示されたサービス一覧の中から「ixMark Service」を探して、サービスの状態を確認する。
サービスが停止している場合、(=「状態」が空欄いる場合)、「ixMark Service」を選択して、右クリックで表示されるメニューから「開始」を選択する。
「ixMark Service」を右クリックし、「プロパティ」を開く。「スタートアップの種類」から、「自動(遅延開始)」を選択し、「OK」を押す。
※コントロールパネルの開き方
Windowsマーク右クリック(または普通のクリック)からコントロールパネルを選択。
「ドライブをマウントできません」というエラーが出た場合の対策
コントロールパネルから「ネットワーク接続→アダプターの設定の変更」を開く。
PCマークのうち「ixMark Provider V9」となっているアイコンを右クリックして「無効にする」。
無効になったら再度、右クリックから「有効にする」
ネットワーク接続のフォルダを開いたまま、イクスマークを立ち上げる。モニター右下のPCアイコンを右クリック→ネットワークとインターネットの設定を開く→
アダプターのオプションを変更する→ixMark Provider V9を右クリック→プロパティ→
インターネットプロトコルバージョンは、イクスマークは4で扱ってるので6は不要。6のチェックをはずす※ネットワーク接続の立ち上げ方
Windowsマーク右クリックからネットワーク接続を選択。
もしくは、コントロールパネル→ネットワークとインターネット→ネットワーク共有センター
→アダプターの設定変更の順にクリック※タスクマネージャーの立ち上げ方
キーボードのCtrl+Alt+Delを同時に押して、タスクマネージャーを選択
正常にインストール出来ず、アンインストールもできない場合
アンインストールが通常の方法でできない場合は
1. https://support.microsoft.com/ja-jp/help/17588/windows-fix-problems-that-block-programs-being-installed-or-removed
こちらのマイクロソフトのツールをDLする2. 起動して「アンインストール」を選択する
(インストールかアンインストールかを選べます)3. 表示される一覧の中からアンインストールしたいものを選ぶ
4. アンインストールが完了したらCドライブの中の「Program Files (x86)」を開き
アンインストールしたファイルを削除する5. デスクトップにショートカットなどを作成している場合も削除する
6. 通常通り、インストールすると使える
2. イクスマークのトラブル対応
イクスマークのトラブル対応について対応方法を共有します。
以下の手順1~6に沿って対応してください。
こちらの方法を試しても、トラブル回避できない事例は稀でサポートセンターのスタッフさんにリモートで対応してもらう必要があります。
まずは、トラブルシューティングを試してそれでも回避できない場合には、経企担当者へ連絡してください。
1.ネットで「マイクロソフト トラブルシューティングツール アンインストール」と検索
2.一番上のプログラムのインストールまたは削除がブロックされる問題を …にアクセス
3.ダウンロードのトラブルシューティングツールをクリック
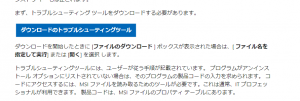
4.ダウンロードしたソフトを起動、アンインストールをクリック
5.イクスマークを見つけて次へ進んでアンインストールする
6.再度イクスマークをインストーラーを使ってインストール
