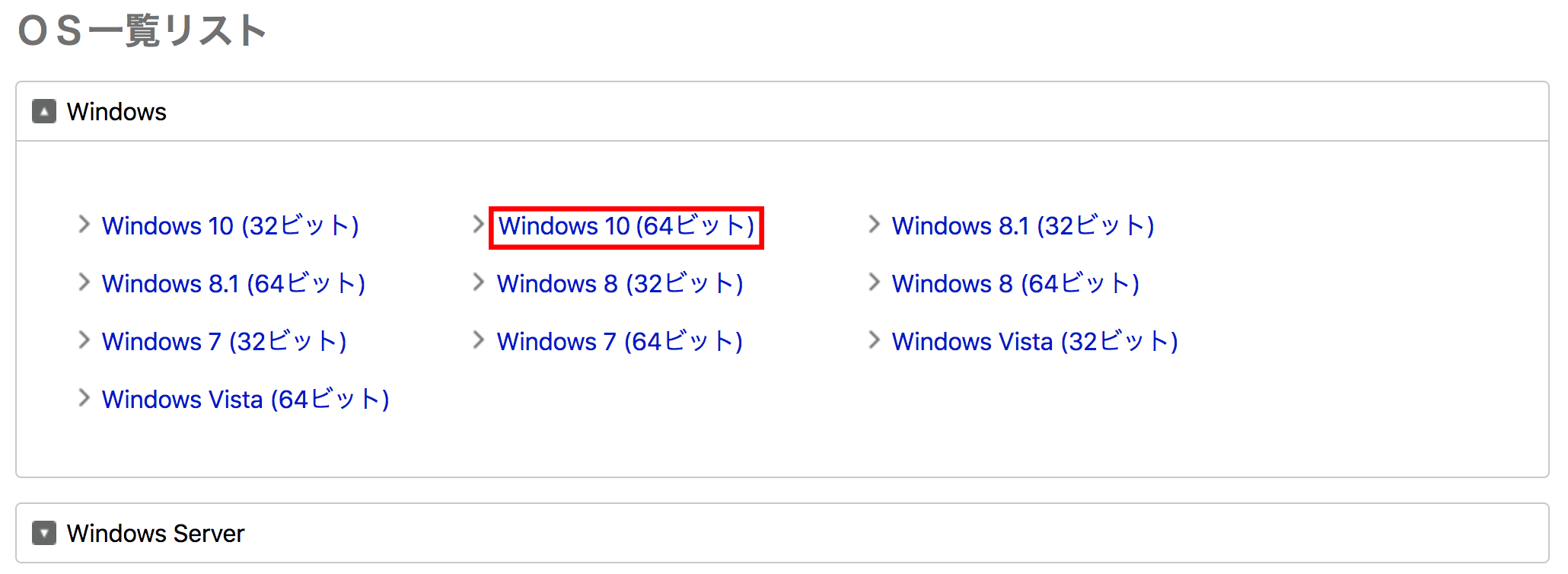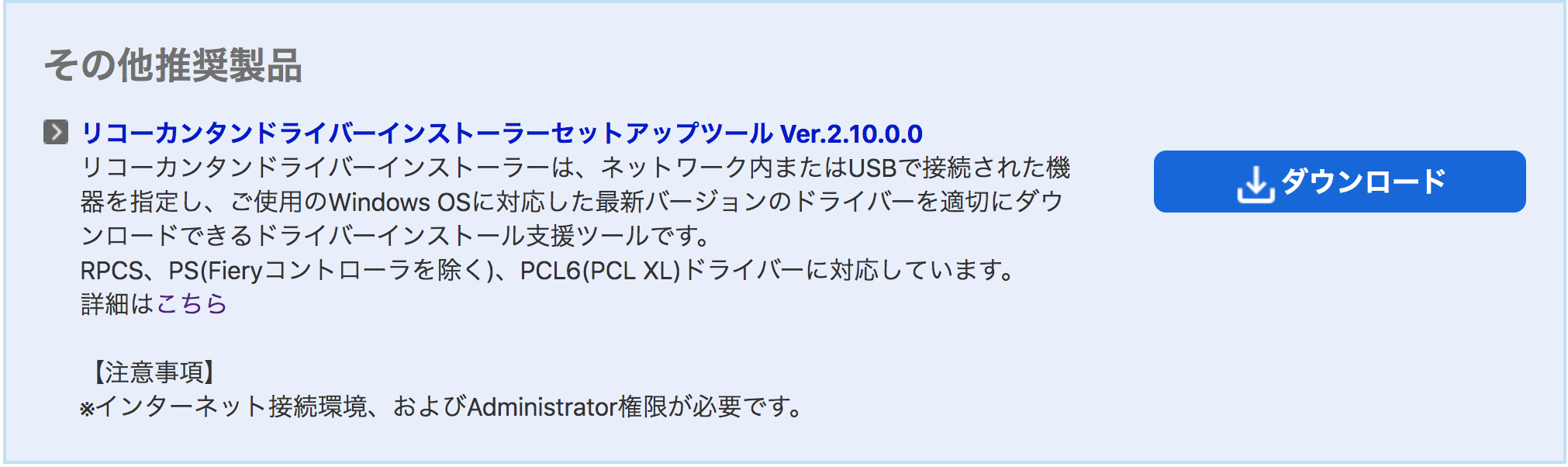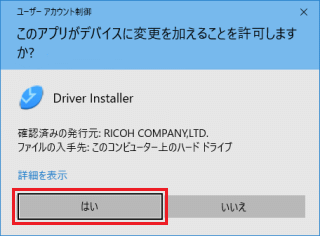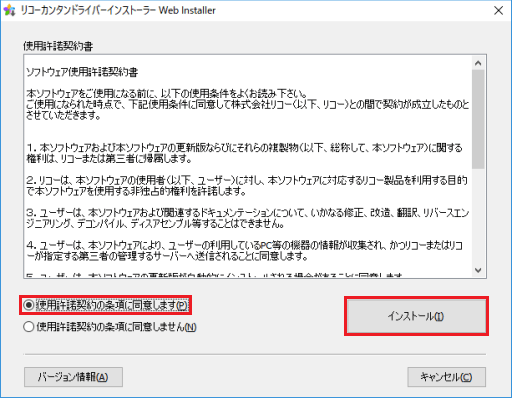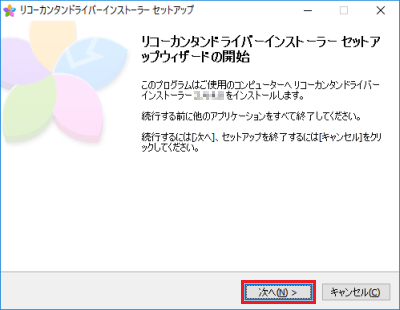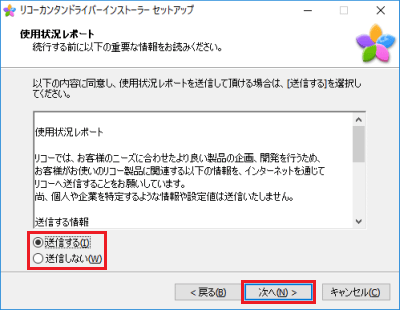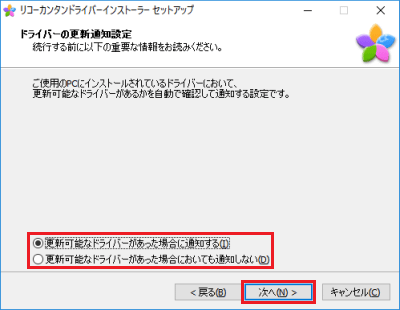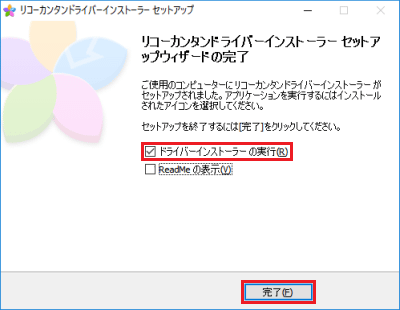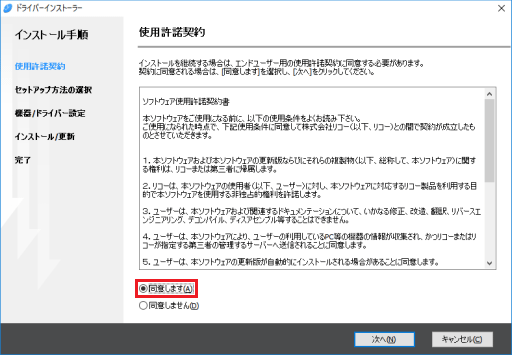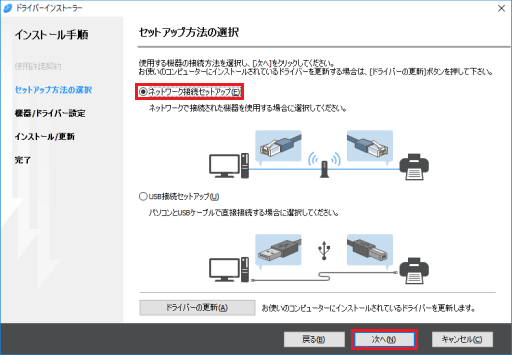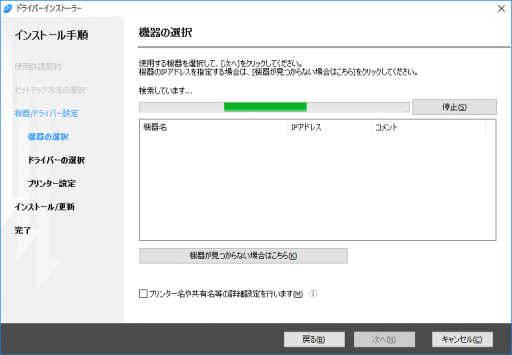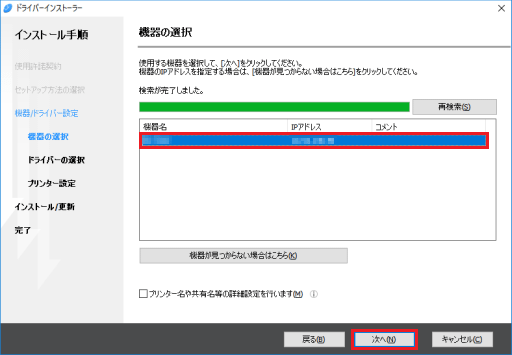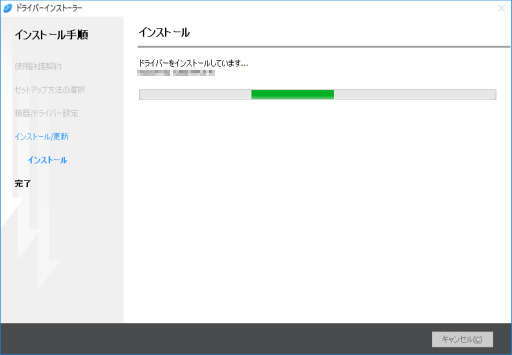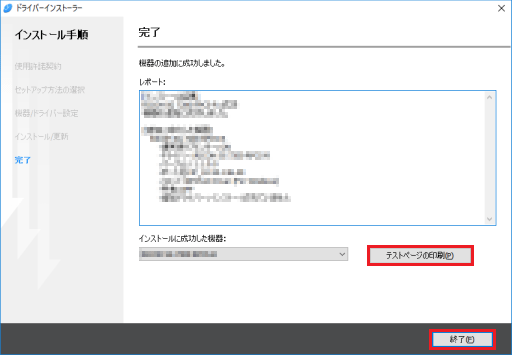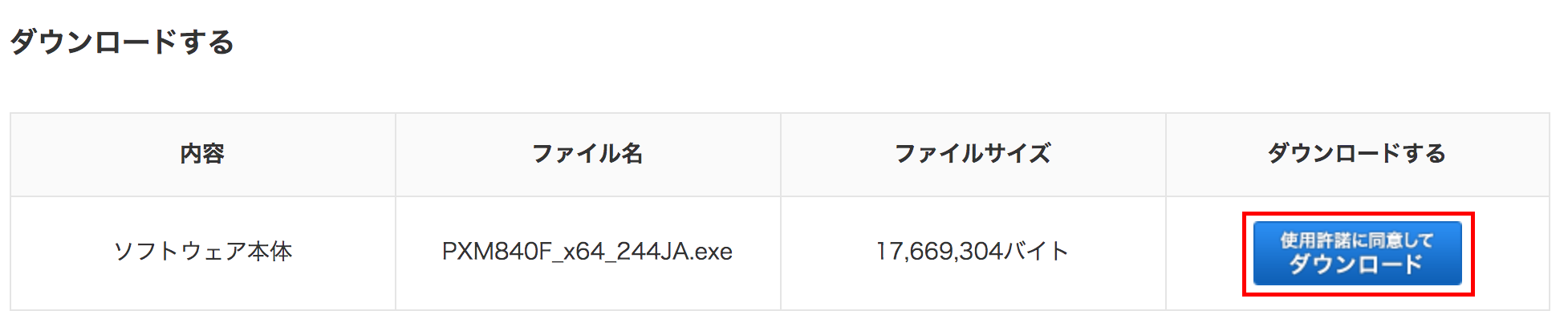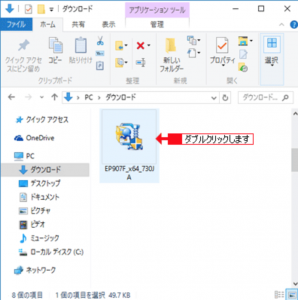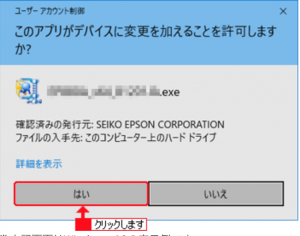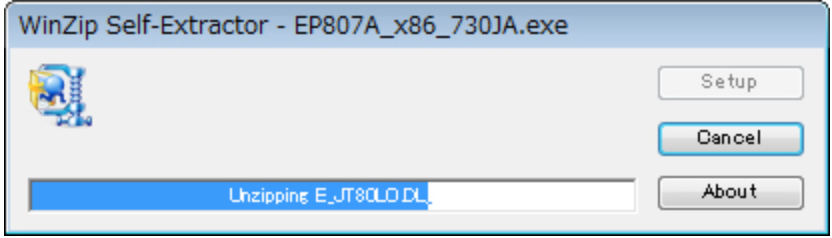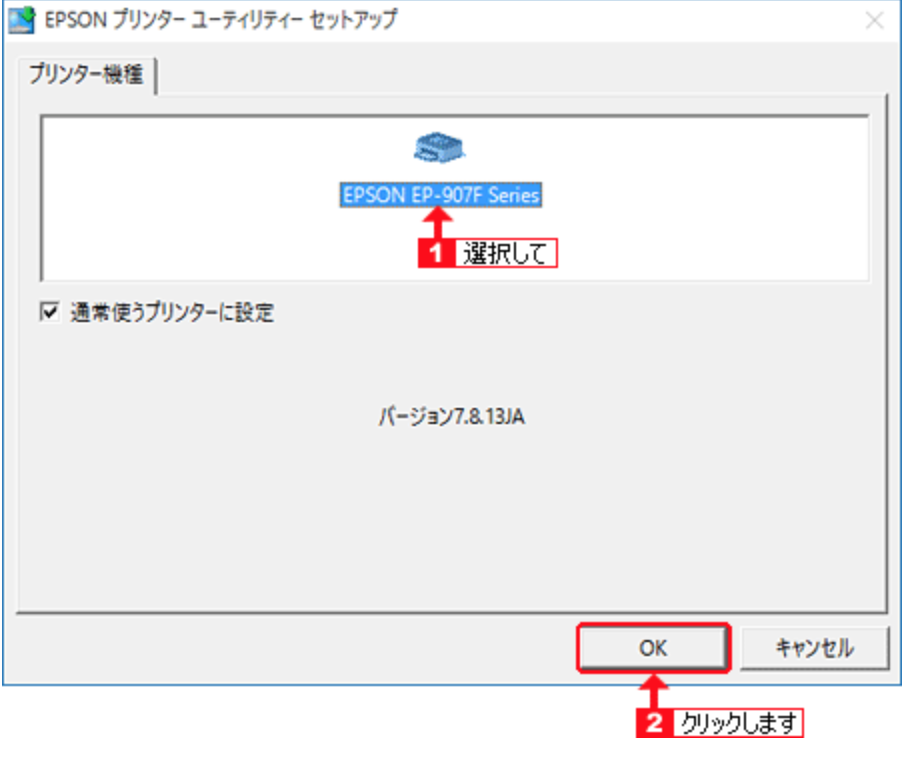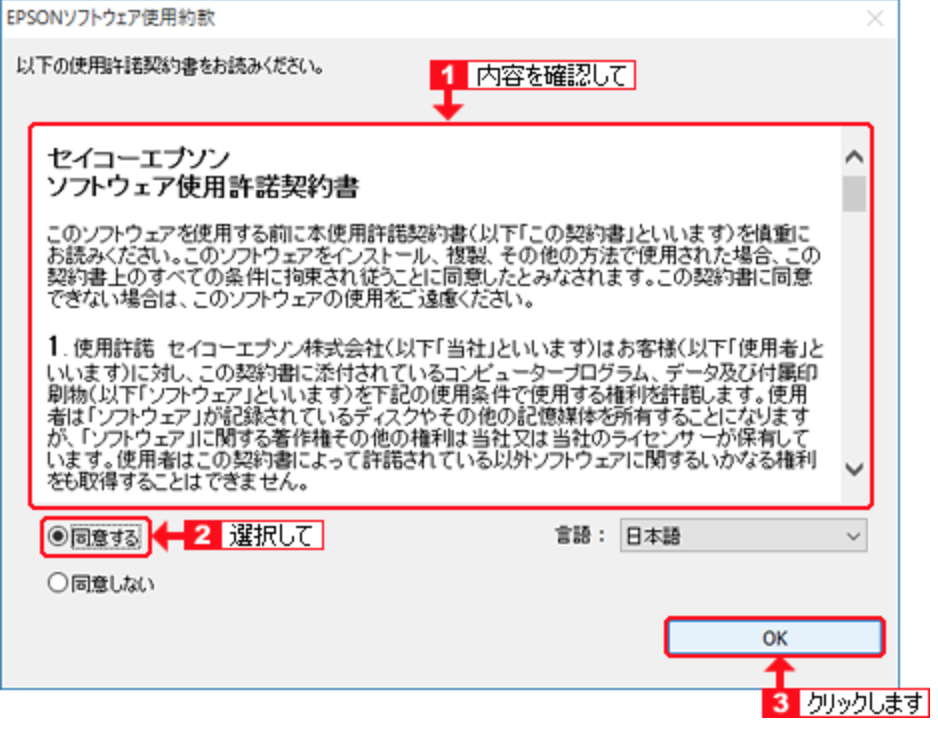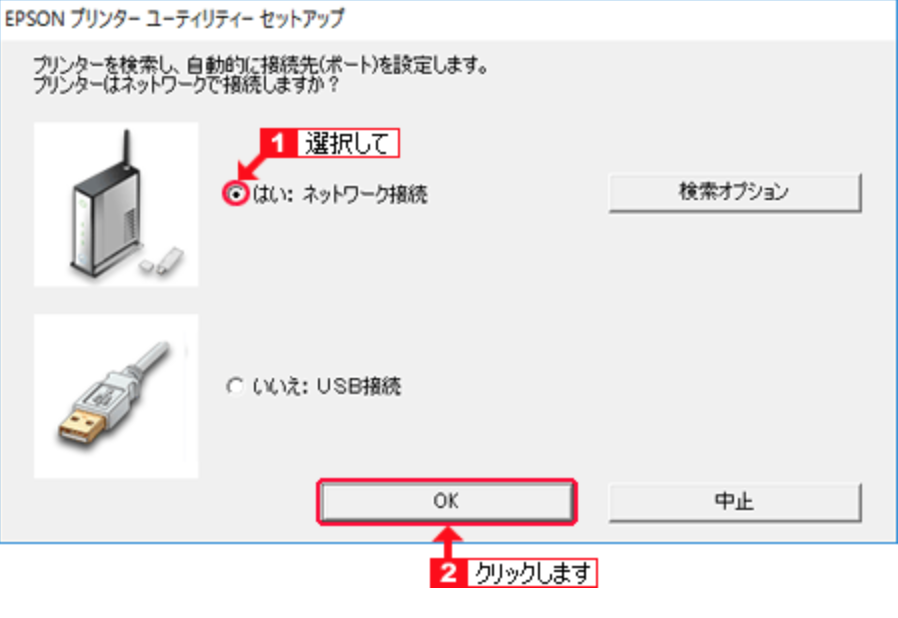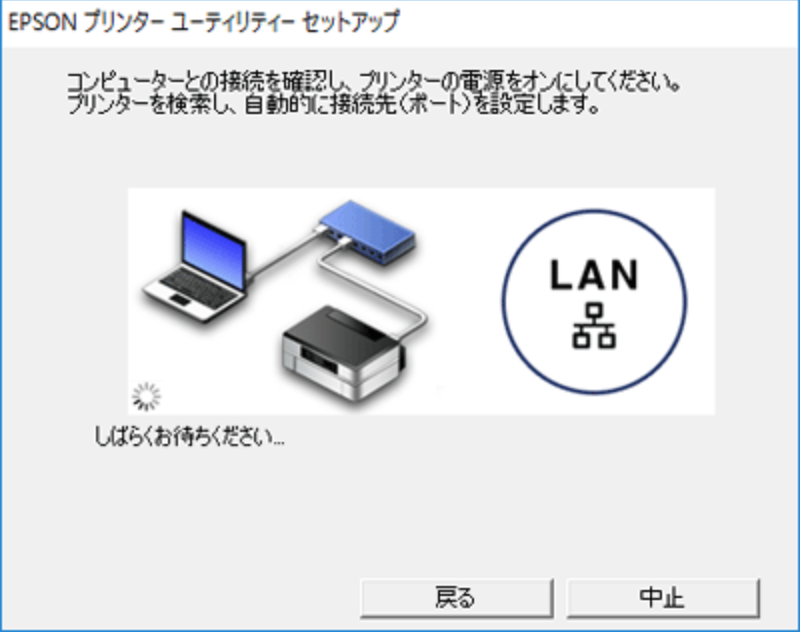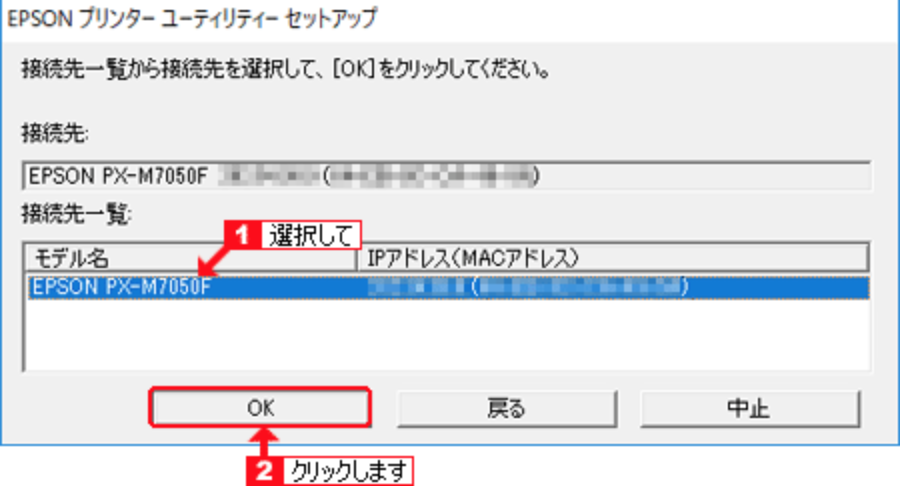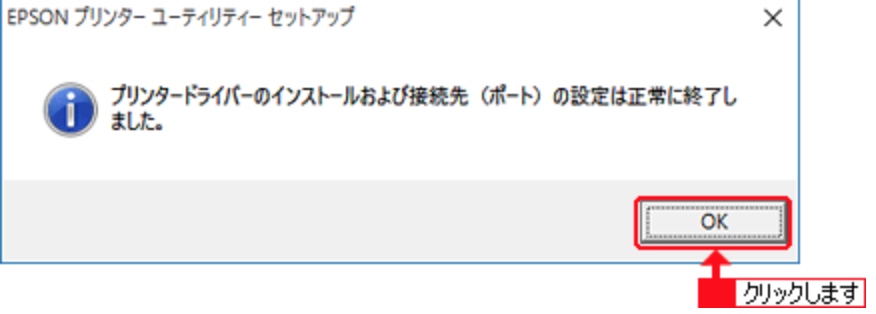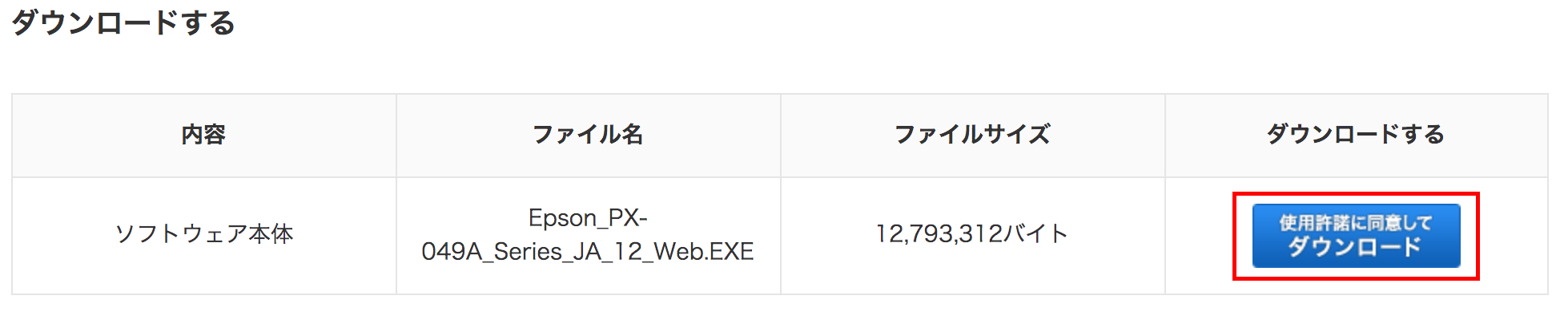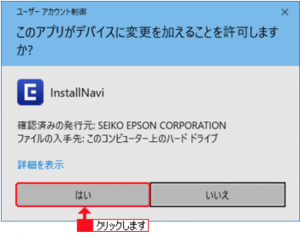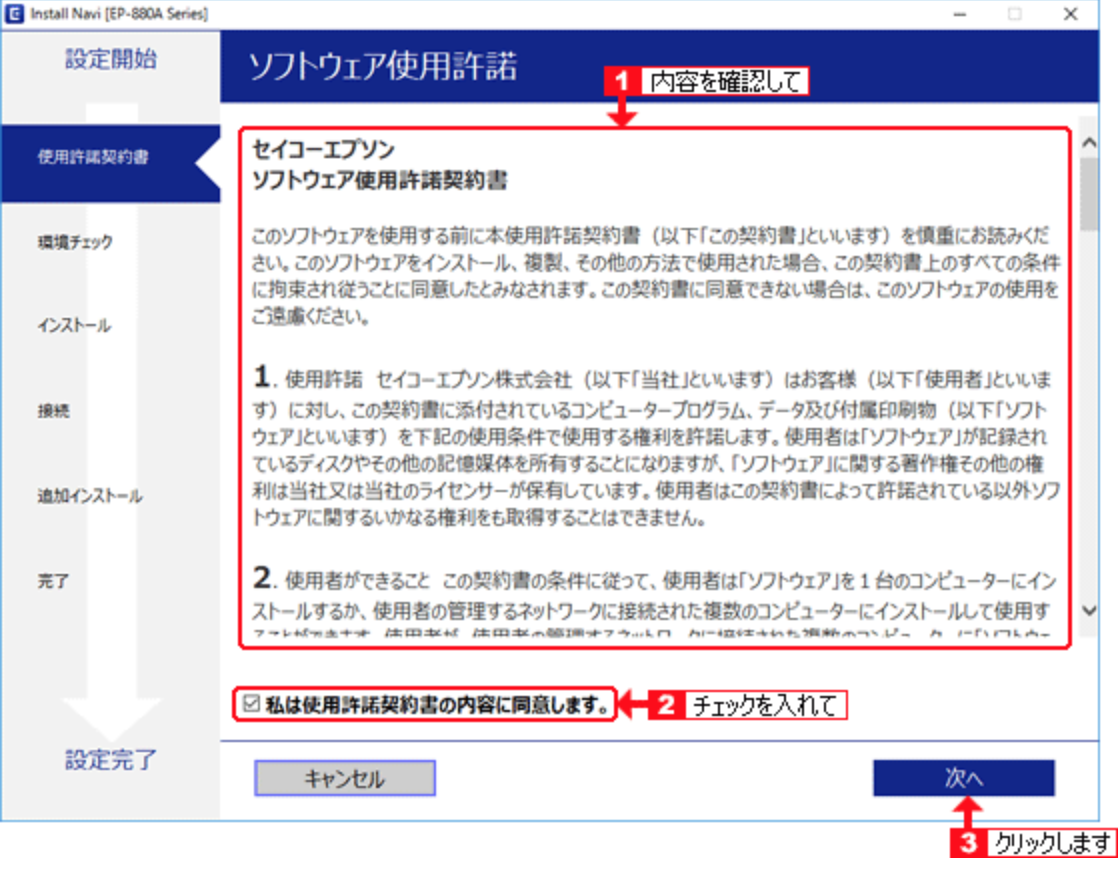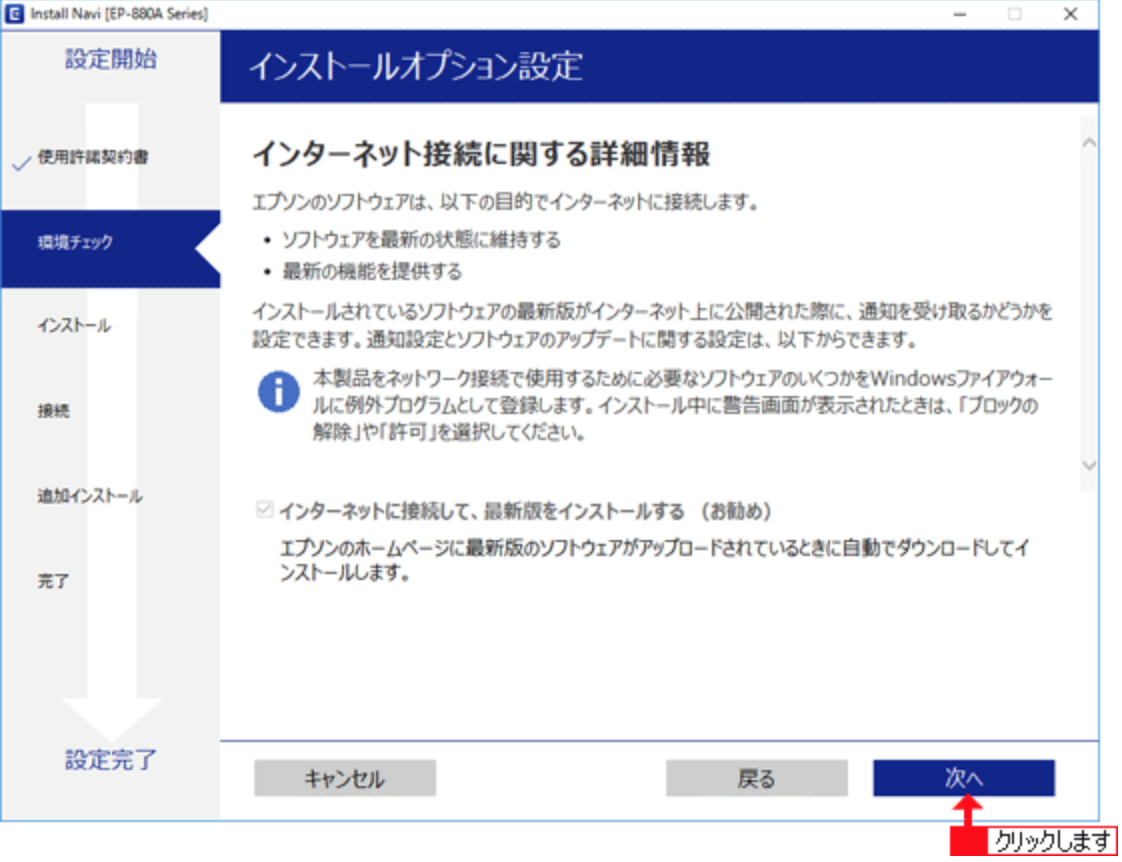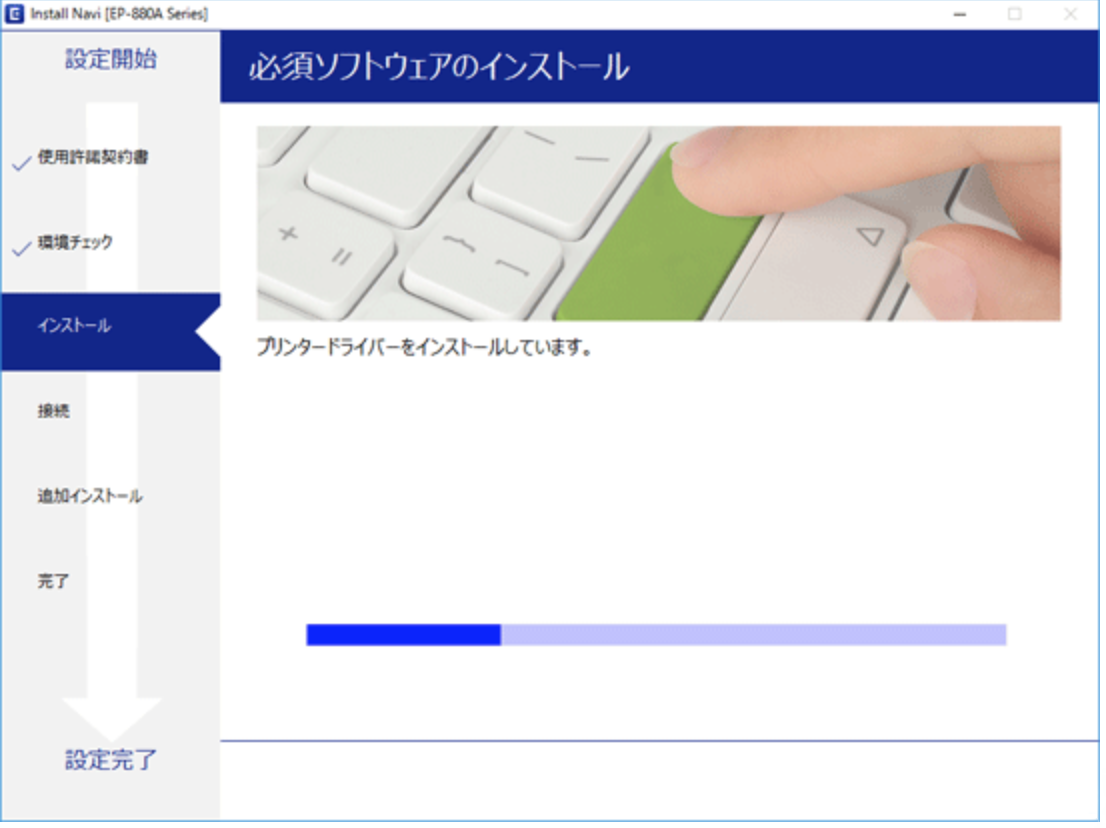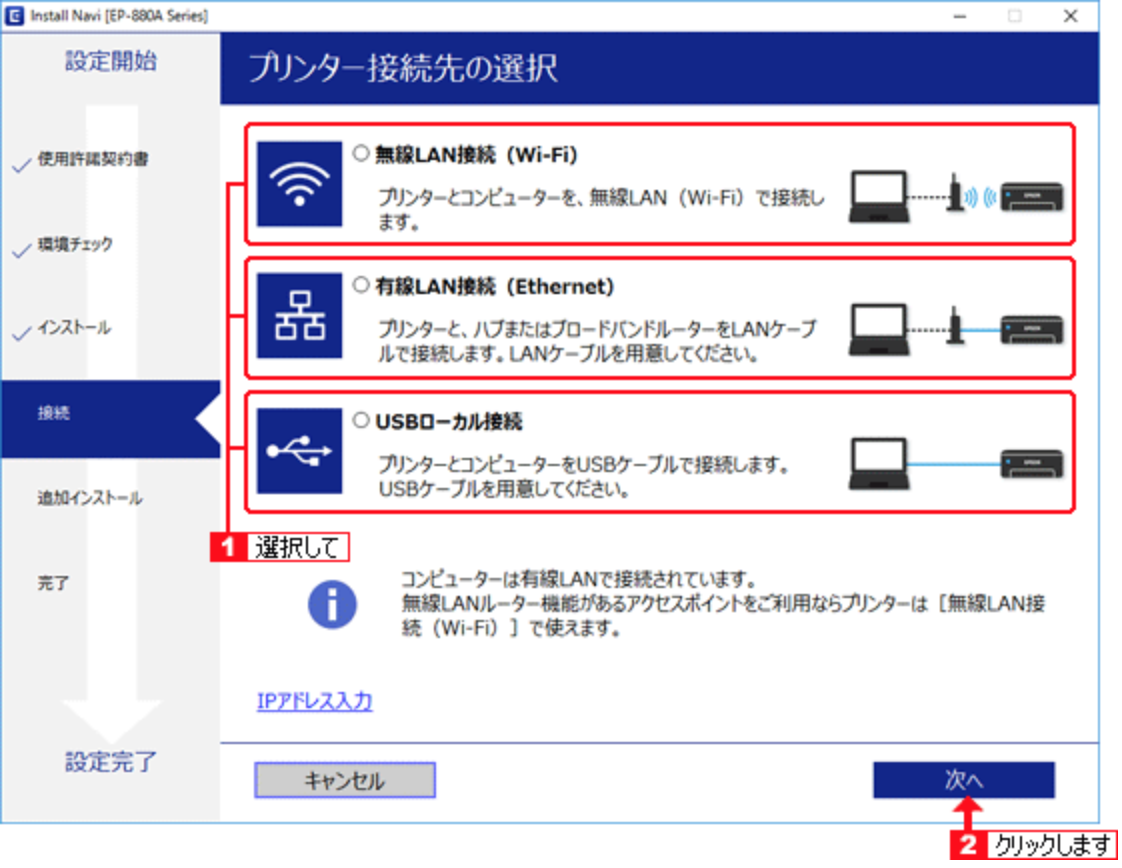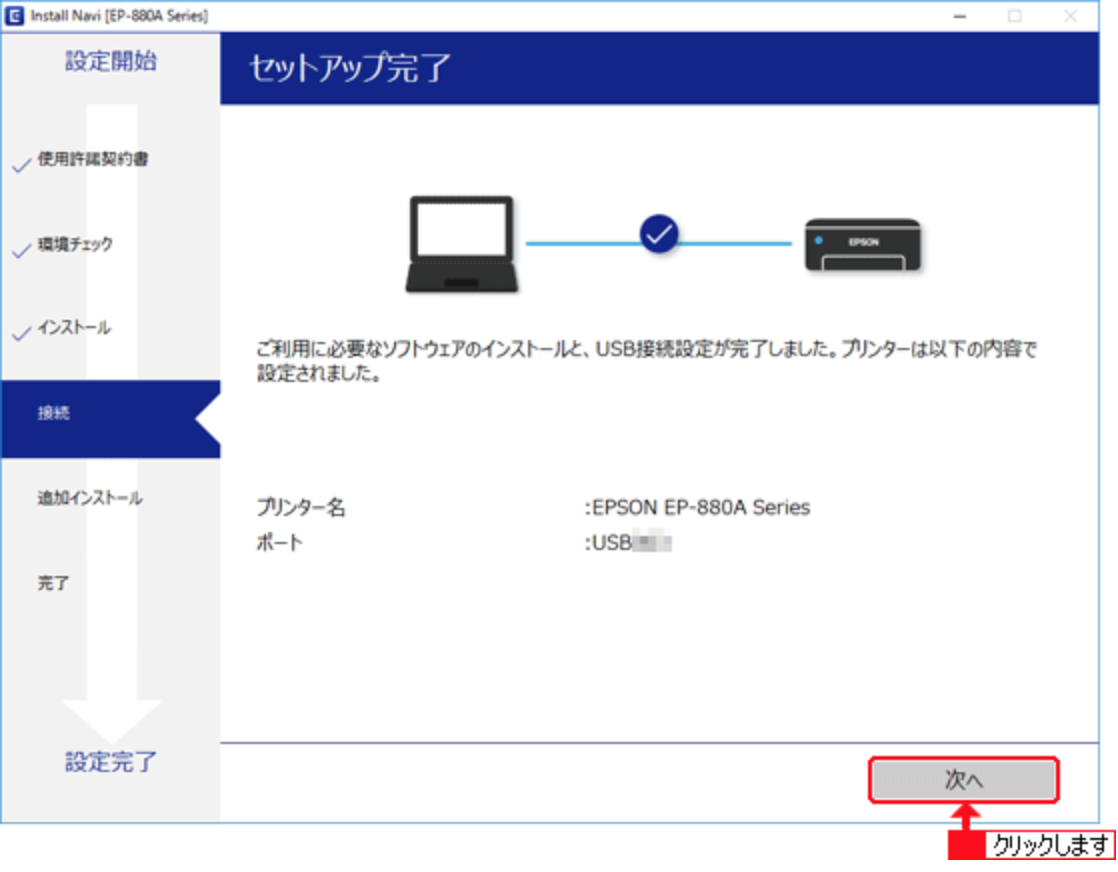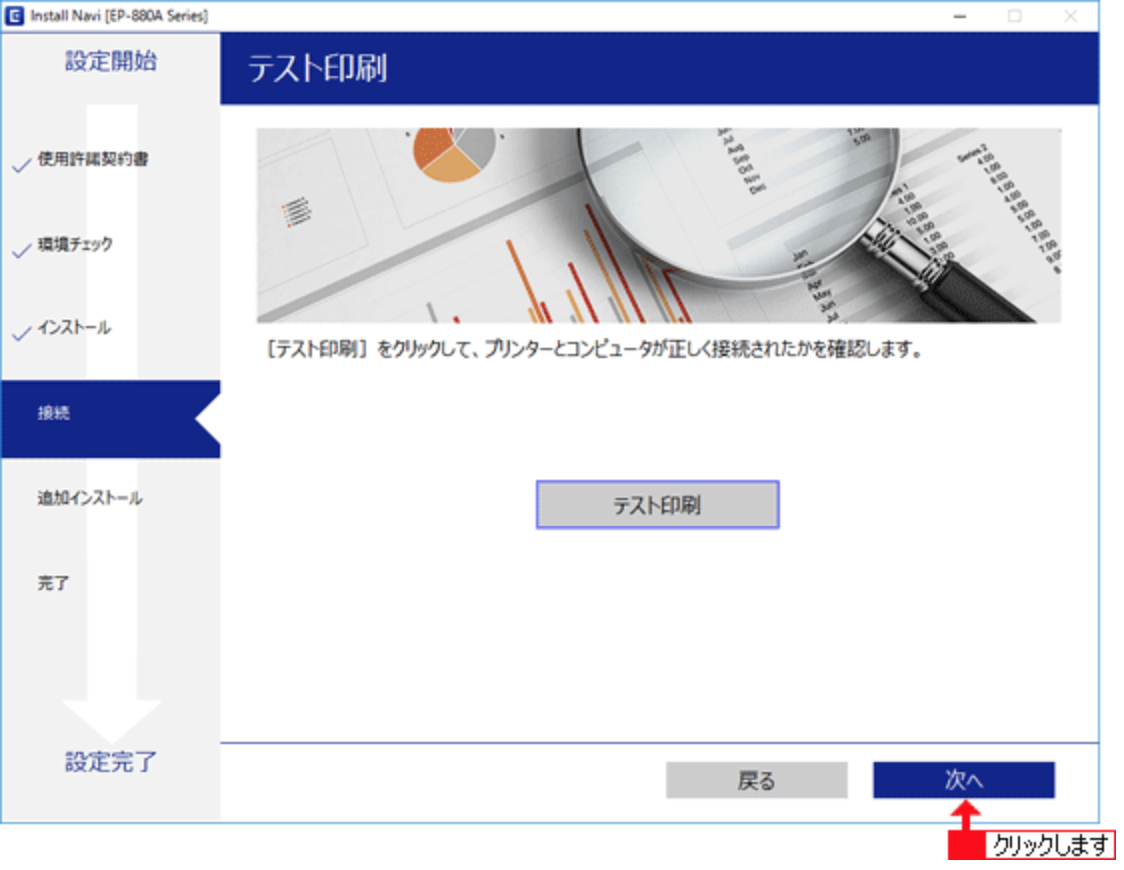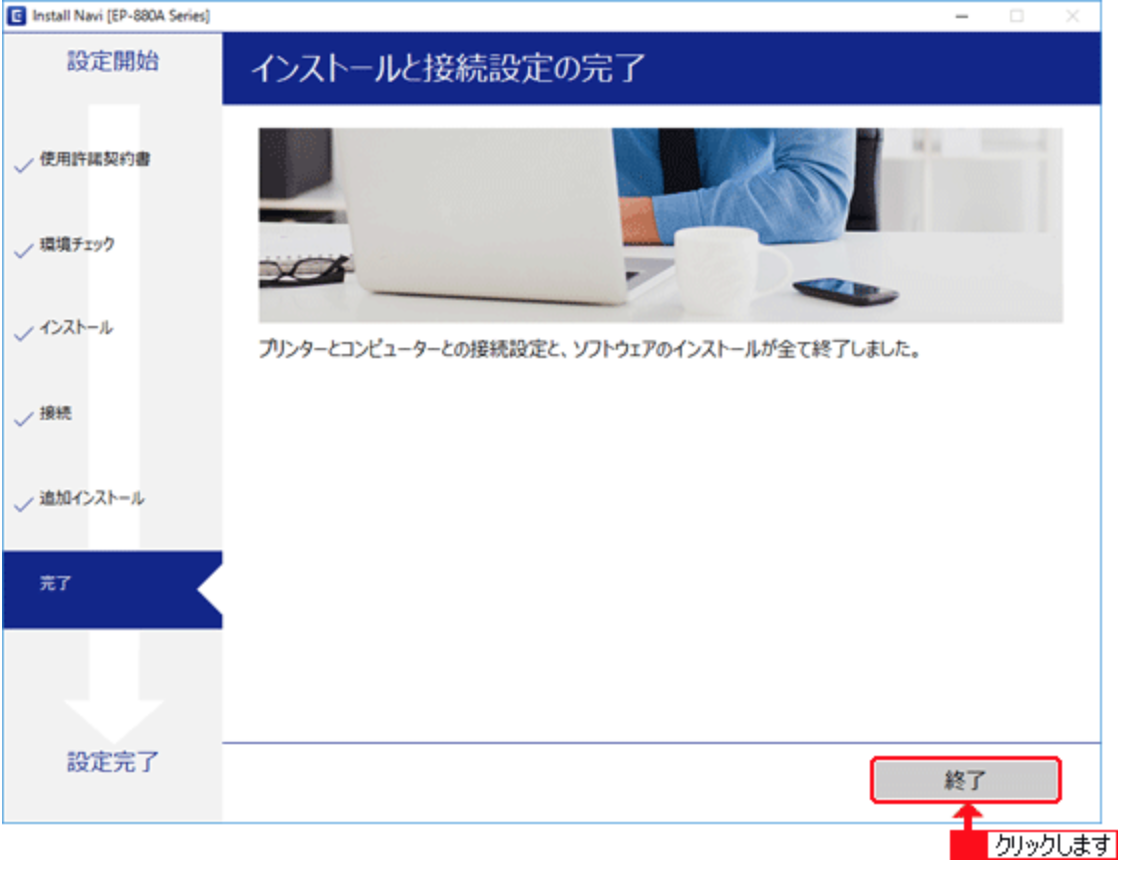プリンターの設定方法
目次
どちらも、設定する際は以下についても対応をお願いします!
<印刷の白黒設定>
画面左下のWIndowsアイコンをクリックしてください。
ファイル検索欄に「コントロールパネル」と入力し、
コントロールパネルを開き、デバイスとプリンターを選択します。
↓
お使いのプリンタにマウスを置き、右クリックをします。
↓
印刷設定を選択してください。
↓
カラーから白黒の設定をします。
RICOH複合機の設定
1.下記URLをクリックし、以下の手順でインストールを行ってください。
http://support.ricoh.com/bbv2/html/dr_ut_d/mfp/index.htm
2.該当製品を検索します。
製品名を入力するか、機種一覧から選択をします。
例:大阪オフィス(RICOH MP C6004/C5504/C4504)
3.利用しているOSを選択し、クリックします。
Windows10(64ビット)を選択します。
4.「リコーカンタンドライバーインストーラーセットアップツール」のダウンロードボタンをクリックします。
5.ダウンロードした「リコーカンタンドライバーインストーラーセットアップツール」をダブルクリックし、実行します。
補足
「ユーザーアカウント制御」画面が表示された場合は、ファイル名を確認し、「はい」を押してください。
6.使用許諾契約書を確認し、[使用許諾契約の条項に同意します]ボタンにチェックを入れ、[インストール]ボタンをクリックします。
7.[次へ]ボタンをクリックします。インストールが開始されます。※手順8,9が表示されない場合は、インストールが始まります。
8.任意の項目のボタンにチェックを入れ、[次へ]ボタンをクリックします。※例として、[送信する]ボタンにチェックを入れています。下図の画面が表示されない場合は、次の手順に進んでください。
9.任意の項目にチェックを入れ、[次へ]ボタンをクリックします。※例として[更新可能なドライバーがあった場合に通知する]ボタンにチェックを入れています。下図の画面が表示されない場合は、次の手順に進んでください。
10.[完了]ボタンをクリックします。以上で、「リコーカンタンドライバーインストーラー」のセットアップが完了です。[ドライバーインストーラーの実行]チェックボックスにチェックをつけた状態で[完了]ボタンをクリックしてください。
11.[ドライバーインストーラ]が起動します。
12.ソフトウェア使用許諾契約書を確認し、[同意します]ボタンにチェックを入れ、[次へ]ボタンをクリックします。
13.セットアップ方法を選択し、[次へ]ボタンをクリックします。
14.自動でネットワーク上の機器を検索します。
15.使用する機種を選択し、[次へ]ボタンをクリックします。
16.インストールが実行されます。しばらくお待ちください。
17.[終了]ボタンをクリックします。プリンタードライバーが適切にインストールされたことを確認する為にテストページを印刷する場合は、[テストページの印刷]ボタンをクリックします。
18.RICOH複合機の設定は完了です。
EPSONプリンターの設定
インストール前の注意事項
最新のプリンタードライバーをインストールする場合
すでにインストール済みのプリンタードライバーがある場合は、必ず旧プリンタードライバーをアンインストール(削除)した後、新たにインストールを行ってください。
OSをアップグレードする場合
Windows 7からWindows 10に変更する等、新しいOS環境にアップグレードする際は、あらかじめ旧OS上でプリンタードライバーをアンインストール(削除)してから、OSのアップグレードを行い、その後最新のプリンタードライバーをインストールしてください。
旧OS上でプリンタードライバーのアンインストール(削除)を行わなかった場合、アップグレード後の新しいOS環境でプリンターの認識が正常に行えない場合があります。
各支店以下の製品番号
大阪・新宿・秋葉原:PX-M840F 名古屋:PX-049A
大阪・新宿・秋葉原:PX-M840F
1.下記URLをクリックして下さい。※Windows 10 64bit版が表示されます。異なる場合は、「OSを選びなおす」ボタンを押して下さい。
https://www.epson.jp/support/portal/download/px-m840f.htm
2.[プリンターページ]をクリックし、次の手順に進みます。
3.使用許諾契約書を確認し、[使用許諾に同意してダウンロード]ボタンをクリックします。
4.ダウンロードを開始します。すぐにダウンロードが始まる場合は、そのまま待ちます。保存時の操作を選択する画面が表示される場合は、[実行]または[保存]ボタンをクリックします。※環境や設定により、警告のメッセージが表示されることがありますが、インストール後や接続後の動作には問題ありません。
5.ダウンロードが完了すると、ダウンロードしたファイルが任意の保存先に追加されますので、ダウンロードされたファイルをダブルクリックして解凍します。
※お使いの機種により、ダウンロードしたファイルのアイコン形状やファイル名が異なります。
※コンピューターの設定によっては、ファイル名に「.EXE」が表示されます。補足
「ユーザーアカウント制御」画面が表示された場合は、ファイル名を確認し、「はい」を押してください。
6.下記の画面が表示され、自動的に解凍が開始します。解凍に続いてインストールが始まりますので、次の手順に進みます
7.ファイルの解凍が完了すると、下記の画面が自動表示されます。インストールする機種を選択して[OK]ボタンをクリックします。
8.使用許諾契約書」の内容を確認し、同意して使用する場合は[同意する]を選択して、[OK]ボタンをクリックします。
9.インストールが開始されます。
10.プリンターを検索して接続先(ポート)を設定します。プリンターとコンピューターの接続方法を選択します。※ここでは、[はい:ネットワーク接続]をクリックします。
11.プリンターの接続先(ポート)を設定する画面が表示されたら、有線LAN接続の場合はプリンターとコンピューターをLANケーブルで接続して、プリンターの電源を「オン」にします。
12.プリンターを検索して自動的に接続先(ポート)が表示されます。「接続先一覧」から接続先のプリンターを選択して[OK]ボタンをクリックします。
13.接続先(ポート)を設定が完了すると下記の画面が表示されます。[OK]ボタンをクリックします。
14.コンピューターを再起動します。
15.EPSONプリンターの設定は完了です。
名古屋:PX-049A
1.下記URLをクリックして下さい。※Windows 10 64bit版が表示されます。異なる場合は、「OSを選びなおす」ボタンを押して下さい。
https://www.epson.jp/support/portal/download/px-049a.htm
2.[プリンターページ]をクリックし、次の手順に進みます。
3.使用許諾契約書を確認し、[使用許諾に同意してダウンロード]ボタンをクリックします。
4.ダウンロードを開始します。すぐにダウンロードが始まる場合は、そのまま待ちます。保存時の操作を選択する画面が表示される場合は、[実行]または[保存]ボタンをクリックします。※環境や設定により、警告のメッセージが表示されることがありますが、インストール後や接続後の動作には問題ありません。
5.ダウンロードが完了すると、ダウンロードしたファイルが任意の保存先に追加されますので、ダウンロードされたファイルをダブルクリックして解凍します。
※お使いの機種により、ダウンロードしたファイルのアイコン形状やファイル名が異なります。
※コンピューターの設定によっては、ファイル名に「.EXE」が表示されます。補足
「ユーザーアカウント制御」画面が表示された場合は、ファイル名を確認し、「はい」を押してください。
6.「ソフトウェア使用許諾契約書」の内容を確認し、同意して使用する場合は[私は使用許諾契約書の内容に同意します。]にチェックを入れて、[次へ]ボタンをクリックします。
7.「インストールオプション設定」画面が開いたら、[次へ]ボタンをクリックします。
8.システムチェックが行われた後、自動で必須ソフトウェアのダウンロードとインストールが始まりますので、しばらく待ちます。
9.プリンターの接続方法を選択する画面が表示されたら、ご使用のプリンターとコンピューターの接続方法に該当する項目を選択して、[次へ]ボタンをクリックします。
※お使いのPCが無線LANで接続されている場合は、[無線LAN接続]をクリックして下さい。
※お使いのPCが有線LANで接続されている場合は、[有線LAN接続]をクリックして下さい。10.本体が認識されてシステムチェックが行われた後に、「セットアップ完了」画面が表示されたら、[次へ]ボタンをクリックします。
11.[次へ]ボタンをクリックします。※テスト印刷を実行する場合、用紙をセットして[テスト印刷]ボタンをクリックします。
12.続いて表示される「EPSON Software Updater」では、必要に応じて最新版ソフトウェアのインストールを行ってください。
13.下記画面が表示されたら、[終了]ボタンをクリックします。
14.EPSONプリンターの設定は完了です。